このモジュールでは、マルチボディ(MBD)モデルの基本的な構成要素について説明します。 これには以下が含まれます:
- CADのインポート方法
- CADが利用できない、または不十分な場合のパラメトリックジオメトリ(プリミティブグラフィックス)の作成方法
- ボディを定義し、質量と慣性モーメントのプロパティを割り当てる方法
- 他のエンティティの位置を特定するためのポイントの作成
- ジョイントの作成と冗長な拘束の回避
- ブッシュやコンプライアントジョイントを使用して、過拘束モデルを処理する方法
1. CADまたはジオメトリファイルのインポート
この章では、CADのインポート方法を学びます。 CADデータをインポートする主な方法はMotionViewのImport Geometryツールですが、MotionViewにはHyperMeshファイルからCADジオメトリをインポートする機能もあります。
詳しくは以下のビデオをご覧ください。 また、ビデオの下にあるモデルファイルをダウンロードして、デモンストレーションをトレースできます。
動画で使用したファイルのダウンロードはこちらです。
該当ヘルプ日本語:MotionViewのCADインターフェース (altair.com)
該当ヘルプ英語:MotionView CAD Interfacing (altair.com)
1-1. Import CAD または FE from HyperMesh
MotionViewの Import Geometry toolは、CADデータをインポートするための主要な方法です:
- 元のファイルを参照するCADGraphicsを作成
- 画面上でParasolidオブジェクトとして表現
- 質量、慣性、CGを自動的に取得
- CADGraphicsは3D接触に使用可能
MotionViewには、HyperMeshファイルからCAD形状をインポートする機能もあります:
- ジオメトリの各コンポーネントを、重心、質量、慣性を計算した個々のパーツとしてインポート
- 質量および慣性なしで形状をインポート - 部品は作成されない
- ジオメトリを自動的にメッシュ化
- HyperMeshでモデル内にMotionViewモデリングポイントを定義
- HyperMeshを開き、形状を手動でメッシュ化
- ジオメトリをMotionViewモデル内に配置
下記からアクセスでき、3つの方法があります(1-3, 1-4, 1-5)。

1-2. MotionViewでサポートするCAD/FE インポートファイルのフォーマット
以下のフォーマットがサポートされています:
CAD Formats:
- Acis
- CATIA
- HyperMesh
- IGES
- Inventor
- Parasolid
- Pro E
- Step
- JT
- SolidWorks
- UG
- VDA
- VRML
FE Formats:
- HyperMesh
- OptiStruct
- Nastran
1-3. Import Geometry
File > Import > Geometry(ファイル > インポート > ジオメトリ)オプションを使用すると、グラフィックとボディが自動で定義されます:

- グラフィカルソース: このオプションは、ジオメトリファイルのインポート後に CAD Graphics Entity Editor に表示されます。 グラフィックスは元の CAD ファイルにリンクされます。このリンクにより、モデル作成後に再定義することができます。

- Derive From Graphics: これはBodyプロパティに存在します。有効になっており、質量、慣性モーメント、重心位置がCAD形状と密度から自動で算出されます。

1-4. Import Geometry or Using HyperMesh
Geometry or Using HyperMesh オプションを使用すると、グラフィックとボディおよび重心のポイントが自動で定義されます:
- グラフィックはHyperMeshによって作成され、.h3dファイルとして保存されます。

- ボディの質量、慣性モーメントは数値として入力されます。また、重心位置も数値として入力されたポイントが参照されます。

Import Geometry or Using HyperMesh のオプション

Import CAD or Finite Element Model With Mass and Inertiasを選択した場合、別のダイアログが表示され、体積と質量の情報が一覧表示されます。
計算されたMassが正しいことを確認してOKをクリックしてください。正しくない場合は、密度の単位系を見直してください。

1-5. Import H3D Graphics
Import > H3D Graphicsオプションを使用すると、グラフィックスのみがインポートされ、ボディ定義は作成されません。

2. プリミティブグラフィックスの作成
この章では、プリミティブグラフィックスの作成について学びます。 プリミティブグラフィックは、CADファイルをインポートしたくないが、形状を作成したい場合に特に便利です。 詳しくは下のビデオをご覧ください。 また、ビデオの下にあるモデルファイルをダウンロードして、デモンストレーションをトレースできます。
動画で使用したファイルのダウンロードはこちらです。
該当ヘルプ日本語:Graphics (altair.com)
該当ヘルプ英語:Graphics (altair.com)
2-1. プリミティブグラフィックの作成方法
MotionViewクライアントでプリミティブグラフィックスを作成するには、以下の方法があります:
- Model BrowserでModelを右クリックし、Add > Reference Entity > Graphicを選択します。
- Model BrowserでGraphicsを右クリックし、Add Graphic...を選択します。
- ジオメトリ(Geometry)リボンから、グラフィックツール(Graphics tool)を選択します(下図)。

ラベル(Label)と変数名(Variable)を設定するウィンドウが開きます(下図左)。次に、作成するエンティティのタイプ(下図右)と、シングル(Single)かペア(Pair)かを選択します。
OKをクリックして、入力に基づいたグラフィックを作成し、ダイアログを閉じるか、Applyをクリックしてグラフィックを作成し、別のグラフィックを作成するためにダイアログを開いたままにします。


グラフィックのエンティティエディタでは、以下のように定義できます:
- まず、グラフィックを定義するためのボディ、ポイント、その他のエンティティの選択を行う必要があります。 また、原点(Origin)も定義します。
- 次に、グラフィックの種類に応じて、エンティティエディタのパラメータでプロパティを設定します。これにはマテリアルの選択も含まれます。
- イナーシャプロパティはグラフィックに対して計算され、対応するボディのプロパティでDerived from Graphicsが設定されると、接続されたボディに質量・慣性モーメント・重心位置が反映されます。

3. ポイント、式、ジオメトリ
この章では、ポイント(Point)の作成について学びます。 ポイントの作成方法には、Point、Point (Vectors)、Point (Parametric)の3つがあります。 さらに、式(Expression)についても学びます。詳しくは下のビデオをご覧ください。 また、ビデオの下にあるモデルファイルをダウンロードして、デモンストレーションをトレースできます。
動画で使用したファイルのダウンロードはこちらです。
3-1. MotionViewにおけるポイント
ポイントは基本的な構成要素で、MotionViewでのモデリング時に使用されますが、MotionSolveでの解析には使用されません。

ポイントには3つのタイプがあります:
- シングルポイント
- 非対称ペアポイント
- 対称ペアポイント
デフォルトでは、ポイントペアはXZ平面を挟んで対称です。左右どちらかがメインで、もう一方がセカンダリになります。 ポイントの対称性はPropertiesサブパネルのSymmetricチェックボックスでオン・オフできます。
該当ヘルプ日本語:ポイント (altair.com)
該当ヘルプ英語:Points (altair.com)
3-2. ポイントの作成方法
MotionViewクライアントでポイントを作成するには、以下の方法があります:
- Model BrowserでModelを右クリックし、Add > Reference Entity > Pointを選択します。
- Model BrowserでPointsを右クリックし、Add Point...を選択します。
- ジオメトリ(Geometry)リボンから、ポイントツール(Points tool)を選択します(下図)。3種類の作成方法があります(3-2-1~3)。

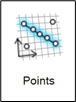
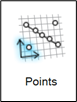
3-2-1. Points

グラフィックエリアをクリックして、グラフィカルにポイントを作成します。
左クリックで直接ポイントを作成し、CADや空きスペースからポイントをピック/抽出します。
幾何学的なエンティティにカーソルを合わせると、CADからピックすることができます。

または、H3Dを使用して定義されたグラフィックメッシュのノードから、またはグラフィックエリアに表示されているモデル内のジオメトリファイルのCADポイントから、ポイントの座標を抽出することもできます。
ポイント作成時にAlt+クリックを使用すると、メッシュがポイント抽出のために公開されます。

3-2-2. Points (Vector)
ポイント、ベクトル、曲線、円を参照として指定してポイントを作成します。4つの方法があります。
3-2-3. Points (Parametric)
ポイントテーブルファイル(csv)を読み込んでパラメータ化されたポイントを作成します。

3-3. Data Summaryの使用
複数のポイントの編集はData Summary と呼ばれる単一のインターフェイスから行うことができます。
- Geometry リボンから Data Summary にアクセスできます。
- 青いフィールドはパラメータ化されたエンティティ値を示します。
- Excelへのデータのエクスポートとインポートが可能です。
- すべてのMotionViewエンティティを確認できます。

該当ヘルプ日本語:Data Summary (altair.com)
該当ヘルプ英語:Data Summary (altair.com)
3-4. 属性と数式(Attribute & Expression)
多くの値は、プロパティタブを使って数値や式として入力することができます。
MotionViewのエンティティには多くの属性が関連付けられており、これらの属性は他のエンティティをパラメータ化するときに参照として使用できます。
属性にアクセスするには、fxをクリックしてExpression Builderに入るか、モデル内のエンティティの変数名を使用してドット表記を使用します:entity_variable_name.attribute

該当ヘルプ日本語:データの入力 (altair.com)
該当ヘルプ英語:Data Entry (altair.com)
3-5. 数式(Expression)によるパラメータ化
ほとんどの場合、MotionViewのExpression Builderインターフェイスを使用して、他のプロパティを参照して、エンティティをパラメータ化できます。
- ナックル左の重心のy座標は、ホイールセンター左のy座標から100mm外側に離れています。
- ホイールセンター左のy座標の変数は次のとおりです:p_wc.l.y
- 上記に100mmを加えます(式を書くときは単位を確認してください):p_wc.l.y+100
また、Expression Builderを使用すると,既存のモデルエンティティ、柔軟な組込み関数とカスタム関数、および数式を使用して、式をフィルタリング、選択、構築することができます。


該当ヘルプ日本語:Expression Builderの使用 (altair.com)
該当ヘルプ英語:Use the Expression Builder (altair.com)
4. グラウンドグループと剛体グループ
この章では、グラウンドグループと剛体グループの作成について学びます。 MotionViewのGeometryリボンには2つのオプションがあります。詳しくは下のビデオをご覧ください。 また、ビデオの下にあるモデルファイルをダウンロードして、デモンストレーションをトレースできます。
動画で使用したファイルのダウンロードはこちらです。
4-1. グラウンドグループ

グラウンドツールを使って、剛体や剛体グループをグラウンド状態に変更することができます。
- Geometryリボンから、Ground アイコンをクリックします。
- グラウンドするボディを選択します。グラウンドされたボディは赤くハイライトされます。
- ブラウザのボディアイコン表示が変わります。
- グラウンドを解除するには、ボディをもう一度クリックします。
補足:
- モデルには、グラウンド状態を変更できないデフォルトのグラウンドボディが存在します。
- グラウンドされたボディ/剛体グループは、シミュレーション中に移動しません。
- グラウンドされたボディ上のすべての接続とマーカーは、デフォルトのグラウンドボディに移動します。
該当ヘルプ日本語:Ground (altair.com)
該当ヘルプ英語:Ground (altair.com)
4-2. 剛体グループ

剛体グループツールを使って、ボディを剛体グループにグループ化することができます。
以下の手順で、剛体ボディをグループ化して、1つの剛体ボディとして一緒に動くようにします。
- Geometryリボンから、剛体グループアイコンをクリックします。
- 表示されるガイドバーの Bodies コレクターを使用して、グループ化するボディを選択します。
- グループにボディを追加するには、Ctrl キーを使用します。
- グループからボディを削除するには、Shiftキーを使います。
- グループを作成するには、モデリングウィンドウのボタンをクリックします。
- ガイドバーの左側にあるエンティティセレクタを使用して、編集する既存のグループを選択します。
- グループにボディを追加するには、Ctrlキーを押します。
- グループからボディを削除するには、Shiftキーを使用します。
- Ungroupをクリックして、剛体グループを削除します。
補足:
- 1つのボディが複数のグループに属することはできません。
- 剛体グループを削除しても、剛体グループに属していたボディは削除されません。
- 剛体グループ内のボディ間の接続は、ソルバーでは実現されません。
- プロパティエディタは、剛体グループの集約された質量、慣性、CGに関する情報を提供します。
- 剛体グループは、プロパティエディタのGroundチェックボックスを使用してグラウンドすることができます。
該当ヘルプ日本語:Rigid Groups (altair.com)
該当ヘルプ英語:Rigid Groups (altair.com)
5. ジョイントとモーション
この章では、ジョイントとモーションについて学びます。 ジョイントとモーションは、MotionViewとMotionSolveにおける制約・拘束です。 拘束はマルチボディシミュレーションにおいて特有の意味を持ち、ボディ間の相対運動を制限する代数方程式です。
拘束は一般的に2種類の動きを制限します:
並進 (Tx, Ty, Tz)
回転 (Rx, Ry, Rz)
詳しくは以下のビデオをご覧ください。 また、ビデオの下にあるモデルファイルをダウンロードして、デモンストレーションをトレースできます。
動画で使用したファイルのダウンロードはこちらです。
該当ヘルプ日本語1:Joints (altair.com)
該当ヘルプ日本語2:Motions (altair.com)
該当ヘルプ英語1:Joints (altair.com)
該当ヘルプ英語2:Motions (altair.com)
5-1. 剛体システムと自由度
機構の自由度の定義は、剛体間の独立した相対運動の数です。
すべての剛体は6自由度を持ちます。
すべてのジョイントは剛体に対する拘束条件です。
Gruebler's Equationは、システムの自由度の数を理解するのに役立ちます。
システム全体の自由度の数は次式で与えられます。

5-2. プリミティブジョイント
プリミティブジョイントは、冗長な制約を導入することなくシステムをモデル化するために、他のジョイントと組み合わせて使用されることがよくあります。
プリミティブジョイントは、ジョイントマイクロダイアログまたはジョイントパネルを使用して選択できます。

5-3. ジョイントと自由度の除去
ジョイントはコンポーネント間の相互接続のモデルです。
表は、MotionViewで作成できるジョイントのリストと、各ジョイントが削除するDOFを示しています。

5-4. ジョイントの作成方法
MotionViewクライアントでジョイントを作成するには、以下の方法があります:
- Model BrowserでModelを右クリックし、Add > Reference Entity > Jointを選択します。
- Model BrowserでJointsを右クリックし、Add Joint...を選択します。
- モデル(Model)リボンから、ジョイントツール(Joints tool)を選択します。

ガイドバーのチェックボックスを使用して、ジョイントがシングルかペアかを選択します。

ジョイントによって接続される第1および第2のボディ(Body 1、Body 2)と、ジョイントの原点(Origin)を選択します。

ガイドバーの ボタンまたはグラフィックエリアの
ボタンまたはグラフィックエリアの ボタンを押して選択を受け入れ、新しいジョイントを作成するか、または
ボタンを押して選択を受け入れ、新しいジョイントを作成するか、または  を押して選択をキャンセルし、ガイドバーを終了します。
を押して選択をキャンセルし、ガイドバーを終了します。
マイクロダイアログのジョイントパネルを使用して、ジョイントのタイプを設定します。また、ジョイントのIボディとJボディを入れ替えたり、ジョイントの方向軸を設定できます。

ジョイントの初期条件や摩擦特性などの追加オプションはエンティティエディタで設定できます。
5-5. 拘束の分類
MotionViewは、5つの主要カテゴリーに分類される27種類のジョイントを提供しています。

6. 過拘束モデル
この章では、過拘束モデルについて学びます。詳しくは下のビデオをご覧ください。 また、ビデオの下にあるモデルファイルをダウンロードして、デモンストレーションをトレースできます。
動画で使用したファイルのダウンロードはこちらです。
6-1. 冗長な制約とは?
モデルの拘束をオーバースペックにすることは可能です。 この場合、システムは過拘束であると言われ、制約は冗長であると言われます。
MotionSolveは、.logファイルのWarningステートメントで冗長な制約を自動的に削除することにより、これを解決します。

6-2. 冗長な制約のチェック
MotionViewのModel Checkユーティリティは、モデルに冗長な制約がないかチェックするように設定できます。 Model Checkがスキャンする項目は、Preferences > MotionView > General > Check Modelで更新できます。 自由度をチェックするにはDegrees of Freedomにチェックを入れます。
また、MotionSolveは解析を実行する前に冗長な拘束をチェックし、冗長な拘束の削除を試みます。 冗長な制約を示す警告は、解析によって生成された*.logファイルで確認できます。

MotionSolveは過拘束システムをどのように解決するのでしょうか? 考えられるシナリオを例示します。

反力は、拘束自由度においてのみ計算されます。
7. コンプライアントジョイント、ブッシュ
この章では、コンプライアント・ジョイントとブッシュについて学びます。詳しくは以下のビデオをご覧ください。 また、ビデオの下にあるモデルファイルをダウンロードして、デモンストレーションをトレースできます。
コンプライアントジョイント
ブッシュ
動画で使用したファイルのダウンロードはこちらです。
該当ヘルプ日本語1:Joints (altair.com)
該当ヘルプ日本語2:Bushings (altair.com)
該当ヘルプ英語1:Joints (altair.com)
該当ヘルプ英語2:Bushings (altair.com)
7-1. コンプライアントジョイント
コンプライアントジョイントはブッシュ(後述)と同じで、6自由度すべてで相対運動が可能です。
コンプライアントオプションは、作成時にAllow complianceを有効にする必要があります。
エンティティエディタの Compliant チェックボックスを有効にすると、並進剛性(Translational Stiffness)、回転剛性(Rotation Stiffness)、並進減衰(Translational Damping)、回転減衰(Rotationl Damping)および予荷重(Preload)の新しいタブが使用可能になります。

ジョイント作成時にAllow complianceにチェックしていない場合は、コンプライアントジョイントに切り替えることはできません。
7-2. ブッシュ
ブッシュは、6自由度すべてにおいてスプリングとダンパーを組み合わせた要素です。 ブッシュは、モデルリボンのブッシュツールを使って作成します。

ブッシュは、ガイドバーに設定された特定のポイントで2つのボディを接続します。
ブッシュのプロパティは、ブッシュのエンティティエディタで設定します。
Propertiesで並進剛性(Translational Stiffness)、回転剛性(Rotation Stiffness)、並進減衰(Translational Damping)、回転減衰(Rotationl Damping)を設定します。
予荷重(Preload)と方向(Orientation)もエンティティエディタで設定できます。

MotionView/MotionSolve 入門コース トップページ
使用製品:Altair MotionSolve/MotionView
よくあるエンジニアからの質問はこちら