Altair製品をオンプレミスライセンスで運用開始する最も簡単な方法
Imoto
 Altair Employee
Altair Employee
本投稿では、Altair製品をオンプレミスライセンスサーバーで運用いただく際のWindowsでの設定方法について解説しています。
Linux版の設定方法および詳細資料については、こちらをクリックするとダウンロードいただけるPDFファイルをご参照ください。
また、ライセンスマネージャのアップデートを伴わない「ライセンスファイルの更新」についてはこちらのリンク先をご参照下さい。
◆ライセンスサーバー側◆
作業前に、Altair OneのMarketplaceから「License Manager」のインストーラーを予めダウンロードしておいてください。
※2022/12/11現在、最新バージョンは「License Manager 15.1.0」です。
- 受領されたライセンスファイルを、デスクトップなどの任意の場所に保存します。
- License Managerのインストーラーである「altair_licensing<バージョン>.exe」を実行します。
- 「Next」ボタンを数回押すと、ライセンスファイルの場所を聞かれるので、手順1で保存したライセンスファイルを指定します。
<?xml version="1.0" encoding="UTF-8"?>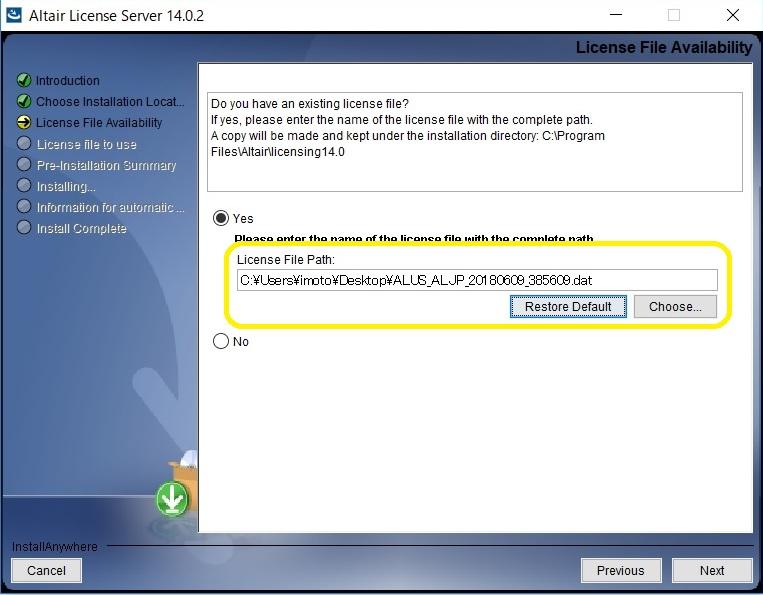
- 「Next」, 「Next」, 「Install」と次へ進んでいただければ完了です。
※1. 動作環境によっては、「FireWallの例外設定」が必要な場合があります。
※2. 上記手順3でライセンスファイルを指定すると、正規の場所へライセンスファイルが自動コピーされますので、手順1で保存のファイルは削除しても問題ありません。
◆Altair製品をご利用いただく端末(クライアント)側◆
- 「コンピュータ」アイコン上で右クリック ⇒「プロパティ」を選択します。
- 「システムの詳細設定」⇒「環境変数」を選択します。
※Windowsスタートメニューを表示して「環境変数」と入力する方法でも、同様のメニューが表示できます。 - 「システム環境変数」として、「新規」ボタンをクリックします。
※ユーザー環境変数でも構いませんが、ユーザー環境変数の場合は現在ログインしているユーザー名以外からは環境変数が参照されません。
<?xml version="1.0" encoding="UTF-8"?>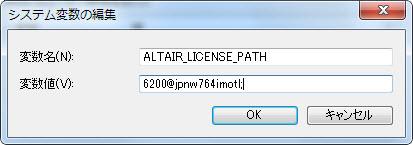
- 変数名:「ALTAIR_LICENSE_PATH」と入力します。
- 変数値:「6200@<ライセンスサーバー名_もしくは<IPアドレス>」を入力します。
※変数値の6200@の後ろは、ライセンスファイルまでのパスではなく、コンピュータ名またはIPアドレスを記述して下さい。 - 「OK」ボタン、環境変数の一覧画面も「OK」ボタンを押して閉じます。
※環境変数は、環境変数の一覧画面で「OK」ボタンを押したタイミングで確定しますので、必ずOKを押してください。
実際にご利用いただく製品を起動して、起動確認をお願いします。
Tagged:
0