Step 4 – Activate your Software with your Student Edition License key
NOTE: Before initiating the license activation process, ensure at least one software product that is part of the student edition bundle is installed on your system. If not installed, please visit Altair One Marketplace, download the software, and complete the installation of the software before proceeding with the steps here, as explained in Step 3.
- Navigate to System (C:) > Program Files > Altair > 2025 > security > bin > win64 > Gui. Locate and double-click on almutil_gui.exe, as illustrated in the image below.
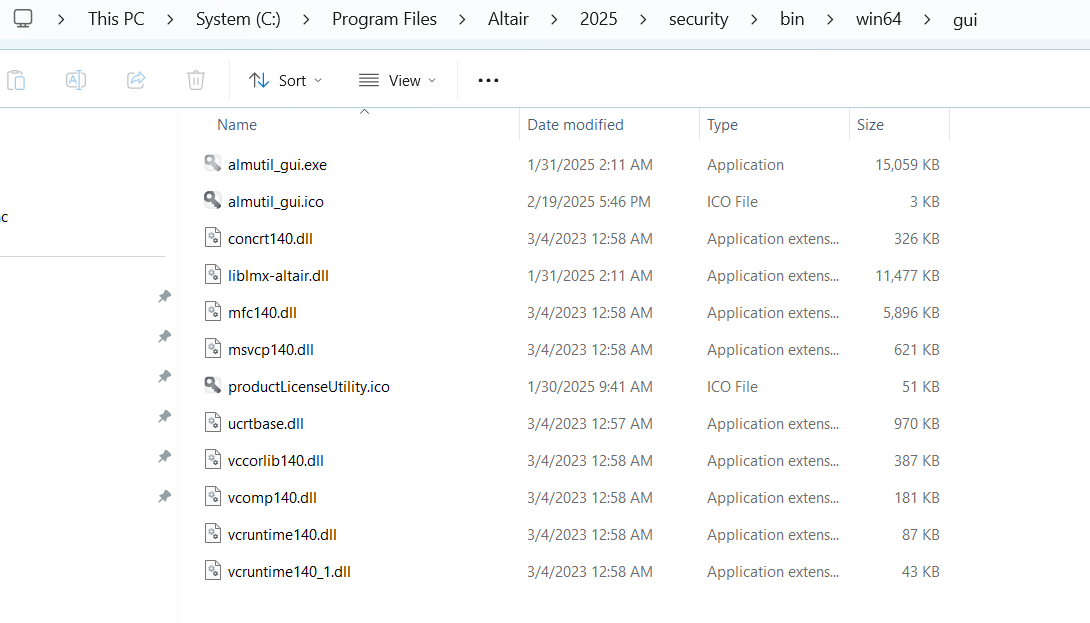
For AI Studio the location will be as below
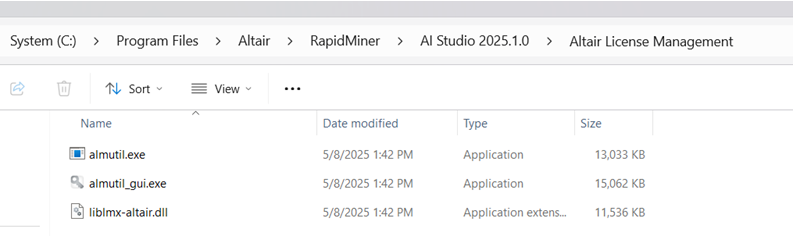
After clicking on almutil_gui.exe, the Altair License Utility box will open. Navigate to the Activation tab (1 in image below) and paste the license key generated in Altair One Marketplace into the activation key box (2 in image below) Click on "Activate" to complete the activation process (3 in image below)

- After clicking on "Activate," a pop-up box will appear with the message "License was activated and stored in the User license store," confirming a successful license activation.

Open the installed software (for e.g. Altair Inspire), the software should work, to confirm license is activated go to Files > Licensing. You should be able to see “activated” with a blue tick beside the local file option.
