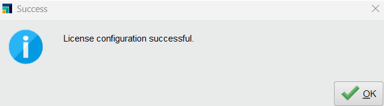AI Studio - If using AI Studio separately and not after installing any other product like Altair Inspire beforehand, you will need the Almutil GUI, download Amutil GUI from the below links for the concerned OS
https://s3.amazonaws.com/com.solidthinking.portal.public/almutil_15.2.0_win64_x64.zip
https://s3.amazonaws.com/com.solidthinking.portal.public/almutil_15.2.0_linux_x64.tar.gz
https://s3.amazonaws.com/com.solidthinking.portal.public/almutil_15.2.0_darwin_universal.zip (For MAC Users)
You may need to allow Almutil App in security or right click and open instead of opening it directly,
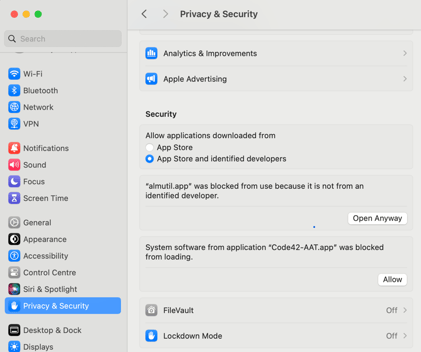
Once you have entered the key in the activation tab and you receive a “license was added successfully” message.
In some cases AI Studio may not work immediately, with a "The AI Studio feature could not be checked out ... " message,
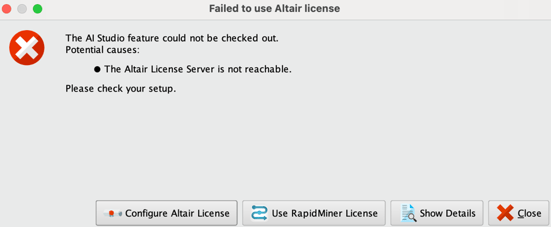
In which case you will need to configure the license in AI Studio as well, if so please then do the below steps, in the above you will need to select "Configure Altair License"
Choose manual configuration in AI Studio
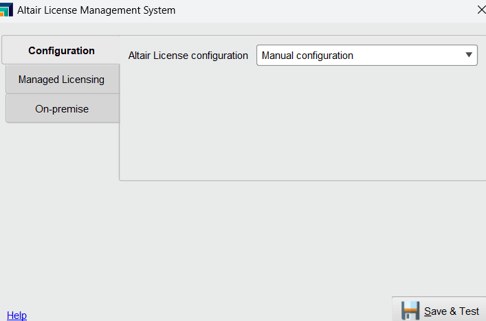
Then go to On Premise
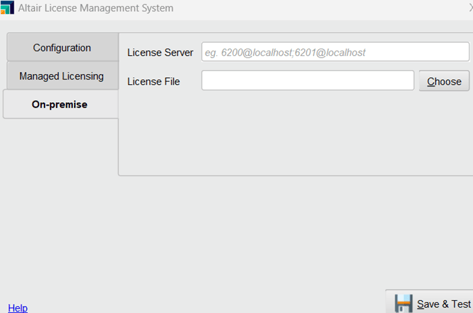
Then go to choose and navigate to the path of the license file and choose that file, this path is indicated in Almutil activation tab in blue below the license field as well,
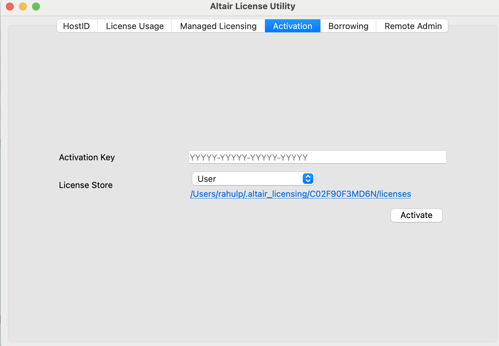
To expose the .altair_licensing folder you may need to right click in the users/your name/ folder and show hidden, once at the exact path select the file that will be named your license key.lic for example LKPO1-POWS2-UY76W-WEQ2.lic and then click on "Save & Connect"
You should then see a license configuration successful message, and the App is activated and will start up,