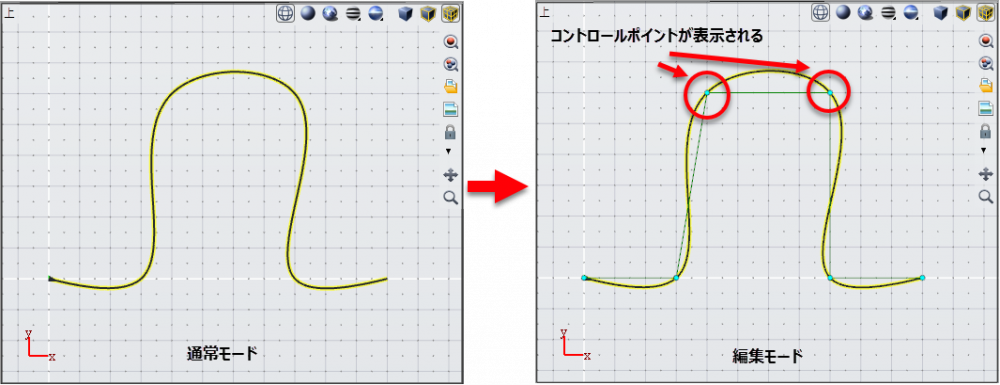今回はEvolveでモデリングを行う際の基本的な操作について、カーブの作成を例にご紹介します。
メニューパネル
各メニューはウィンドウ左側のアイコン、またはプルダウンメニューからアクセスします。
*本トピックではアイコンを使ってご紹介します。
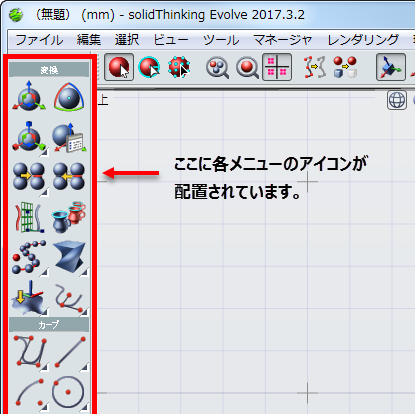
アイコンは、操作の種類によってグループ分け(変換、カーブ、サーフェスなど)されています。グループ名をダブルクリックすると、そのグループを閉じることができます。
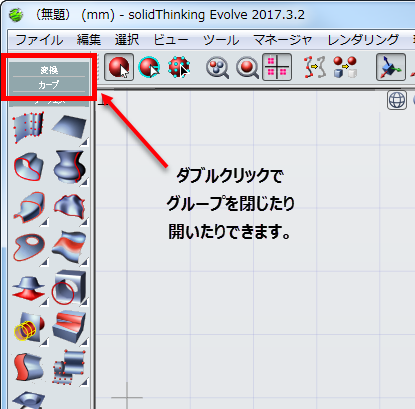
メニューパネル上でマウス中央ホイールをスクロールすると、最後の項目まで確認することができます。
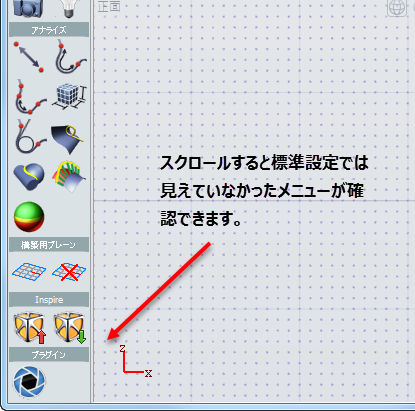
メニューの起動
ここでは、線を描画するメニューを使ってご紹介します。カーブグループの左上にあるアイコンが線を描くメニューです。
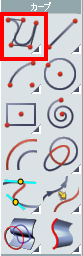
このアイコンの右下にの三角形のマークがあることに注目してください。

これは、この位置に複数のアイコンが存在していることを表しています。
この位置にあるアイコンをマウス左ボタンで長押しすると隠れているアイコンが表示されます。
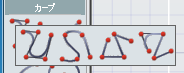
左から2番目のアイコンを選択してみましょう。
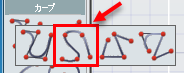
モデリングの基本操作
アイコンをクリックすると、コンソール(ウィンドウ上部の黄色い領域)に操作手順を示すメッセージが表示されます。
<?xml version="1.0" encoding="UTF-8"?>
初心者の方もこれで操作に迷うことはありません。
解説:
ポイント#(エンターまたはスペースキーで終了): 0, 0, 0 は、カーブが通過する参照ポイントを指定するように指示しています。この時、0,0,0 がそのポイントの座標値を表しますが、画面上で目的の位置を直接クリックして指定することもできますし、このフィールド内に数値を入力して指定することもできます。
指定したポイントを通過するようにカーブが描かれていきますが、描画の完了時にはエンターキーまたはスペースキーを押して終了させます。
適当なポイントをクリックしてカーブを作成してみましょう。
<?xml version="1.0" encoding="UTF-8"?>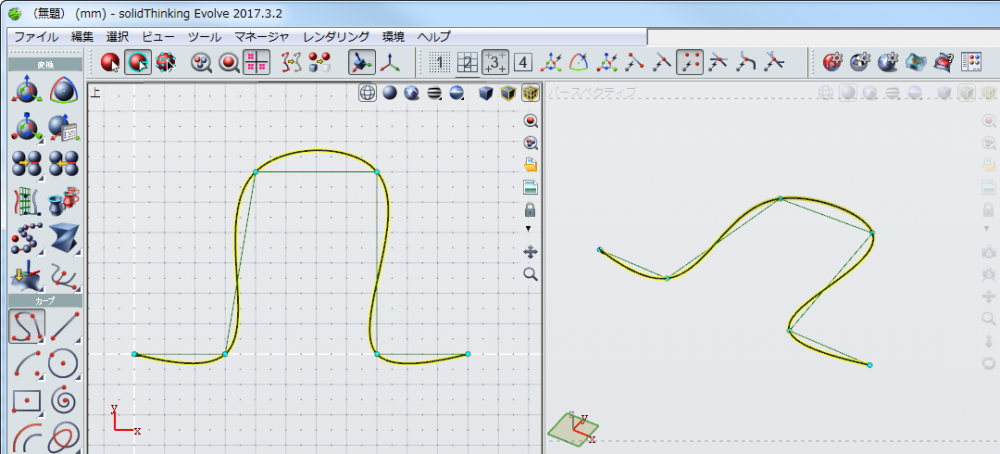
オブジェクトの編集
Evolveではモデルの基本単位をオブジェクトと呼びます。ここでは、上記手順で作成したオブジェクト(カーブ)を編集してみます。
指定したオブジェクトを編集モードに切り替えるには、下記のいずれかの方法をとります
- ダブルクリックする
- 選択後、エンターキーまたはスペースキーを押す
- 選択後、編集モードアイコンをクリックする

編集モードに切り替わったかどうかの確認は、コントロールポイントが表示されたり、アイコンが編集モードに切り替わっていることで判断できます。
<?xml version="1.0" encoding="UTF-8"?>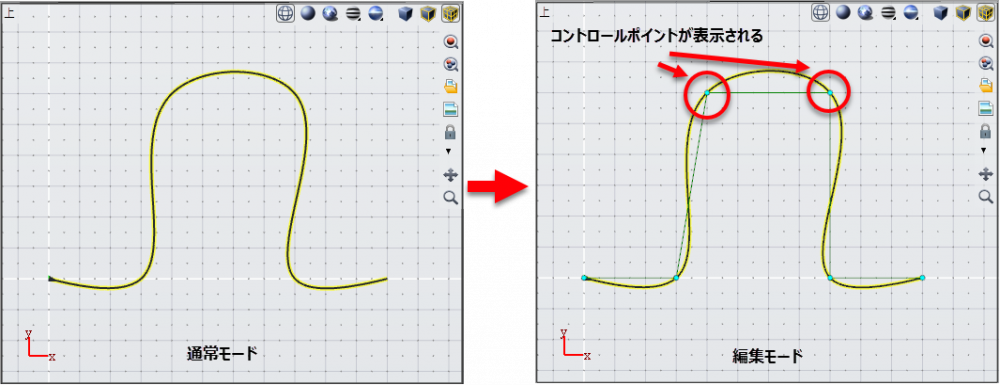
コントロールポイントをマウスドラッグで動かしてみましょう。
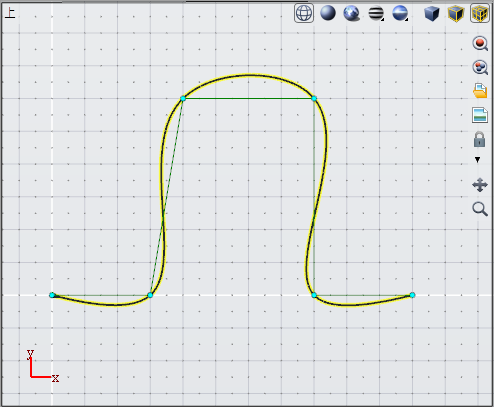
ポイントの位置を数値入力で指定したい場合はパネル右側のコントロールパネルを使います。
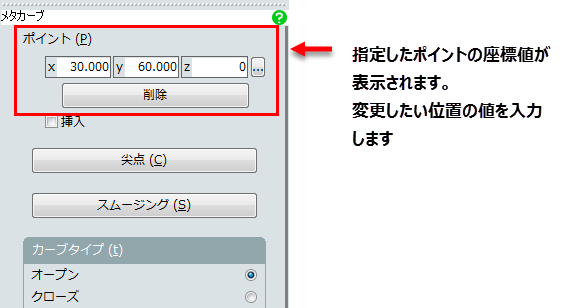
編集の完了はエンターキーまたはスペースキーで指示します。
<?xml version="1.0" encoding="UTF-8"?>