Model Browser의 세팅 방법에 대해 알아보도록 하겠습니다.
만약 Model Browser가 보이지 않는다면, View > Model Browser 로 활성화할 수 있습니다.

[그림 1. Model Browser 활성화]
세팅 방법에 앞서 Model Browser는 무엇인가 알아봐야겠죠?
Model Browser는 HyperWorks에서 모델에 대한 모든 내용을 확인하고, 편집할 수 있는 창 입니다. Component 뿐만 아니라 Material, Load, Elements 등 다양한 정보를 한번에 확인 및 편집 할 수 있습니다.
또한 Componenet, Parts, Materials 등의 자세한 항목 리스트를 좌측 토글키를 통해 확인할 수 있습니다.
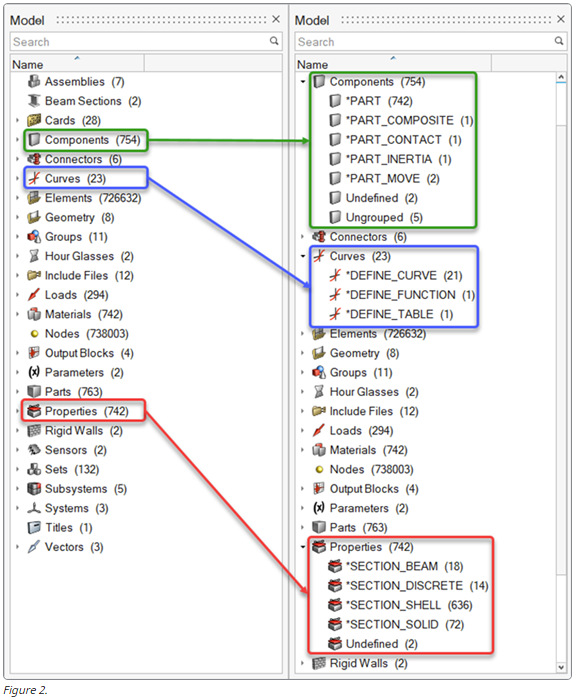
그러면 이제 Model Browser의 세팅을 시작해 볼까요??
Model Browser의 세팅 변경에는 두 가지 방법으로 접근할 수 있습니다.
1. File > Preferences > Browsers 로 들어가면 아래와 같은 창을 보실 수 있습니다.
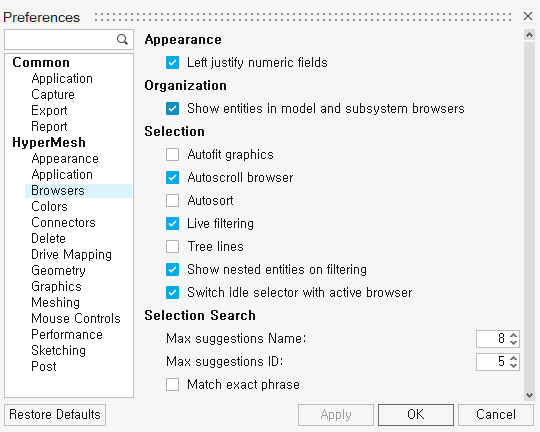
2. Model Browser 창 > 마우스 우클릭 > Configure Browser 로 들어가 아래와 같은 창을 볼 수 있습니다.
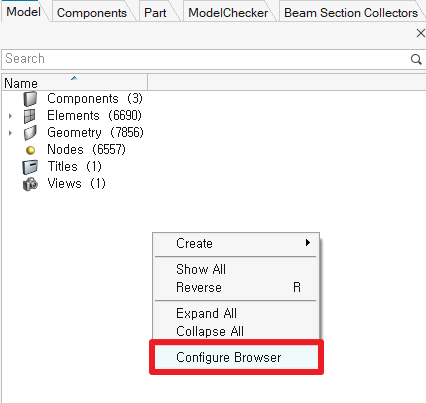
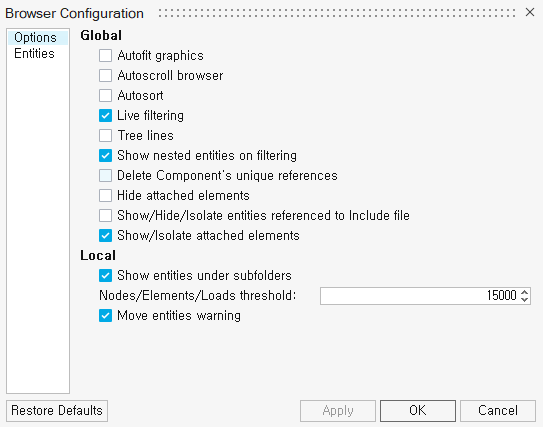
두 개의 창 모두 Browser의 설정을 변경 할 수 있지만 항목에 약간의 차이가 있습니다.
Browser의 전체적인 설정 변경에는 Preferences를 통해 수정하실 수 있지만, 상세한 설정이 필요한 부분은 Configure Browser에서 수행하실 수 있습니다.
Browser 설정에서 몇 가지 기능에 대해 알아볼까요??
< Show entities in model and subsystem browsers >
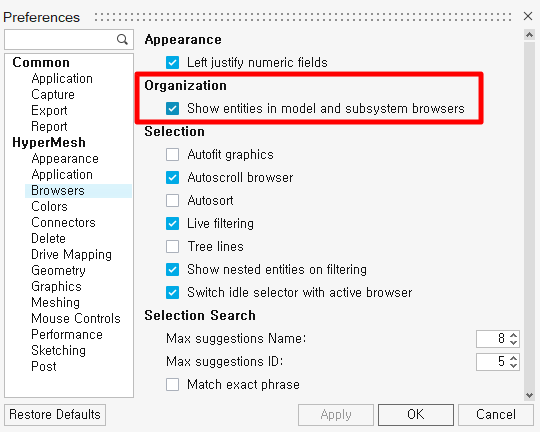
해당 기능을 체크하게 되면 Model Browser에서 Components의 Subsystems을 바로 확인 하실 수 있습니다. 기존에 HyperMesh를 사용하신 분들에게 익숙한 환경으로 변경하는 부분이라 많이 찾으시는 기능입니다.
자세히 보시면 Titles도 Subsystems 을 Model Browser에서 확인할 수 있도록 변경된 것을 볼 수 있습니다.
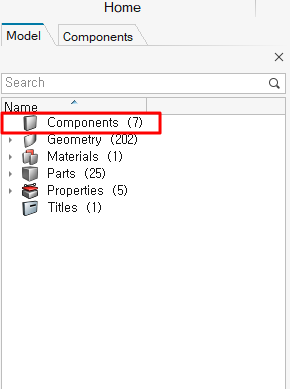
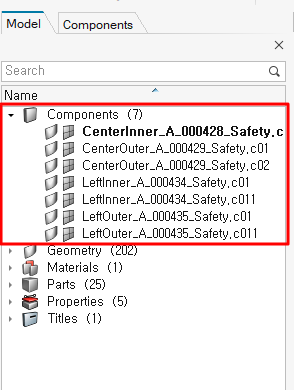
< Show entities under subfolders >
다만, 많은 수의 subsystems를 갖고 있는 경우 간단한 정보를 제공하고 있습니다. 아래 그림과 같이 Elements의 경우 Quad와 Tria구조의 요소 개수만 확인이 가능합니다.
** 표기할 수 있는 수량 범위 설정은 바로 다음 기능에서 구현 할 수 있습니다.
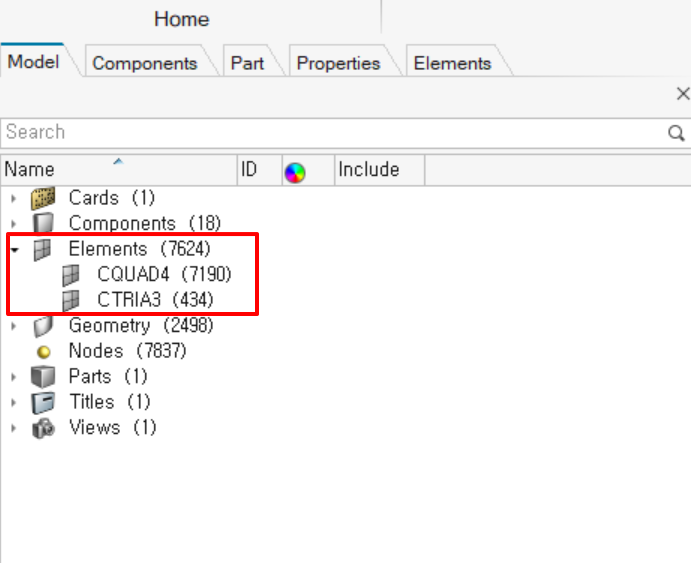
[그림 7]

[그림 8]
Show entities under subfolders 를 체크하고 아래의 수치를 변경하게 되면 입력한 숫자 이하의 정보는 각 항목에 대하여 출력이 됩니다.
**추가로 수치의 최대 값은 ‘15000’ 입니다.
[그림 8] 사진의 경우 수치를 8000으로 기입하였습니다. [그림 7]과 달리 7190개의 항목이 있는 CQUAD4 항목에 포함되어 있는 element 정보를 보실 수 있습니다.
< Autoscroll browser >

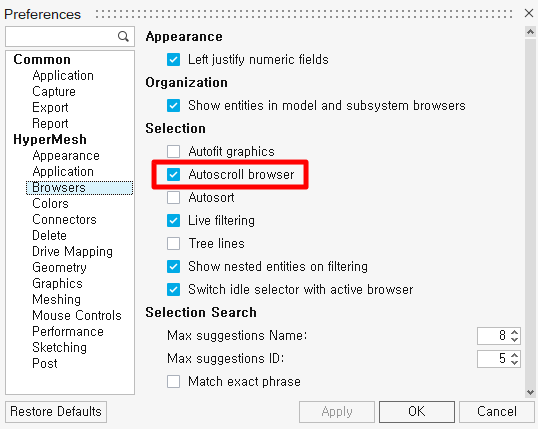
Entity Browser의 list에서 자동적으로 항목 위치를 찾아주는 기능입니다. 예를 들어 아래 그림과 같이 그래픽 상에서 내가 클릭한 Surface가 Browser내에서 위치한 곳으로 자동 이동하여 ID 및 정보를 손쉽게 찾을 수 있도록 도와주고 있습니다.
단, 아래 그림과 같이 Surface의 Subsystems를 Model Browser에서 확인 가능한 상태에서 Surface를 선택한 경우만 활성화 된다는 점 참고 부탁 드립니다.
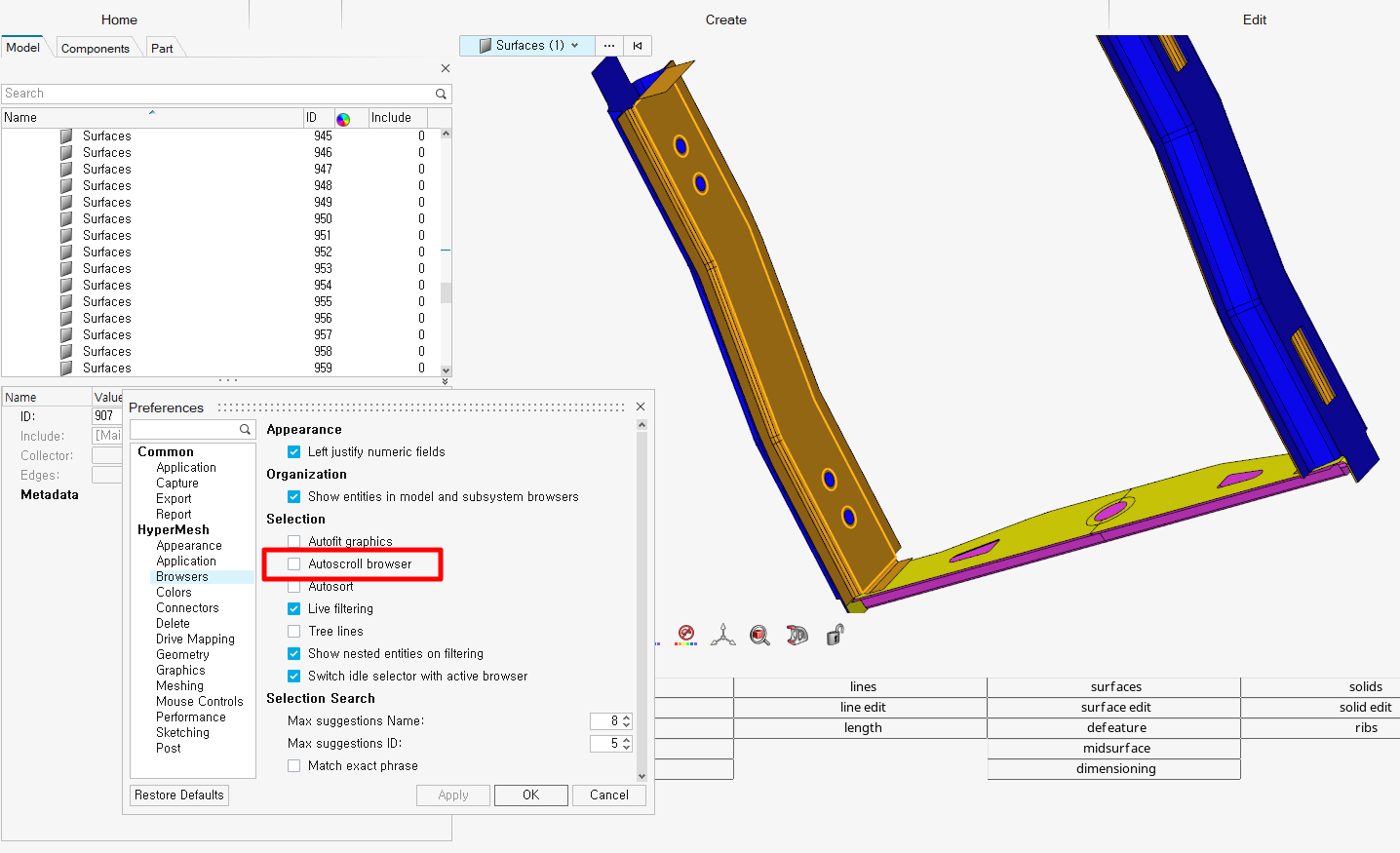
[그림 11-1. Autoscroll browser 설정 OFF ]
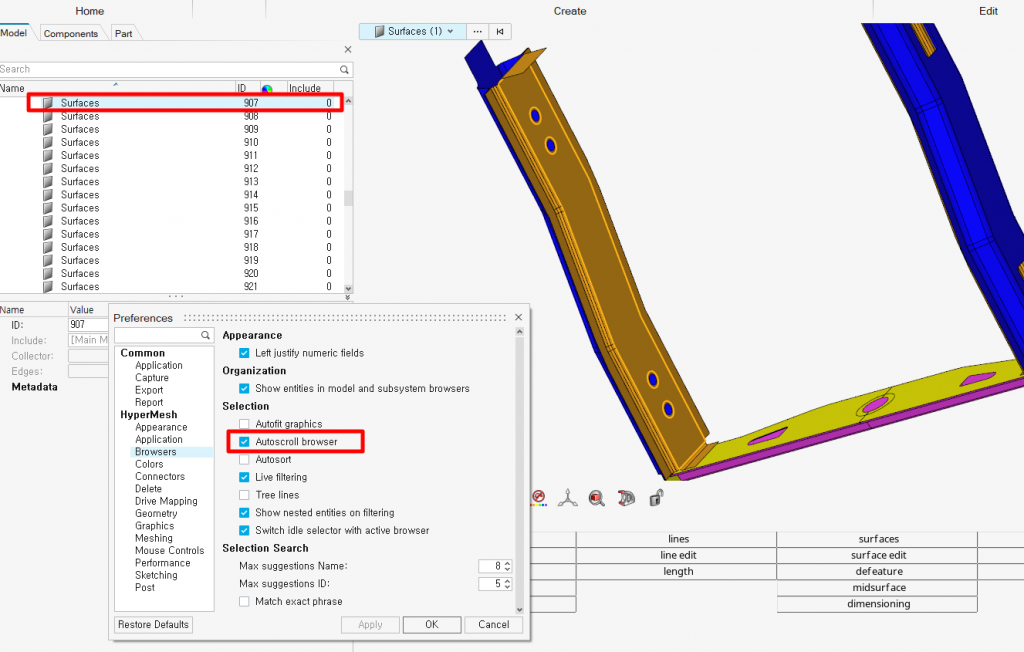
< Tree lines >
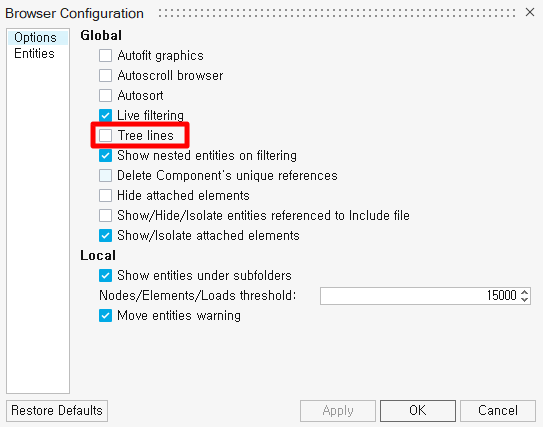

간단한 그래픽 적인 옵션으로 아래 그림과 같이 Tree 구조로 Model Browser의 Tree line이 형성됩니다. 아래 사진과 Tree 구조를 통해 각 항목에 포함되어 있는 Entity를 직관적으로 확인 할 수 있습니다.
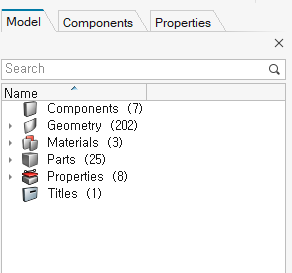
>tree line 비활성화
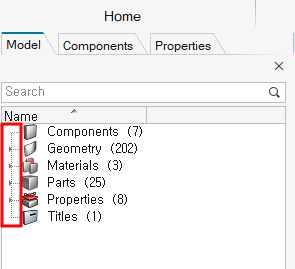
>tree line 활성화
< Switch idle selector with active browser >
작업하시다 보면 다양한 Browser가 생성되어있는 경우가 있습니다. 이때 해당 브라우저로 넘어가게 되면 graphic area에서 자동으로 Selector가 변경되는 기능입니다.
예를 들어 Model Browser -> Part Browser로 이동하면 Entity Selector는 All -> Part로 이동하면 로 자동으로 변경됩니다.
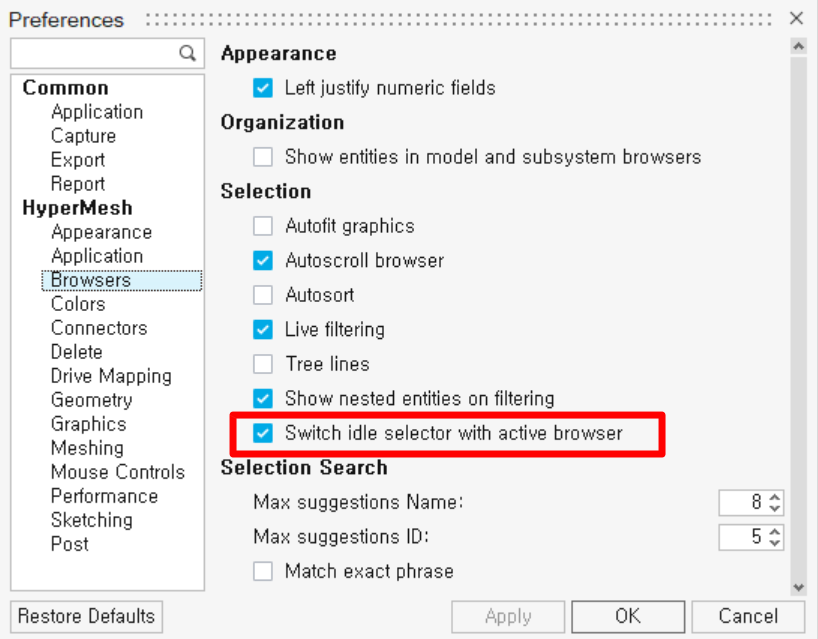
**참고로 Selector란 Grapic area 좌상단에 위치하여 Entity를 선택할 수 있는 기능입니다.

HyperWorks는 이처럼 많은 옵션을 통해 사용자가 사용하기에 편한 환경으로 설정할 수 있습니다.
**몇몇 기능은 마우스 커서를 올리게 되면 간단한 설명을 팝업 메시지를 통해 참고하실 수 있습니다.
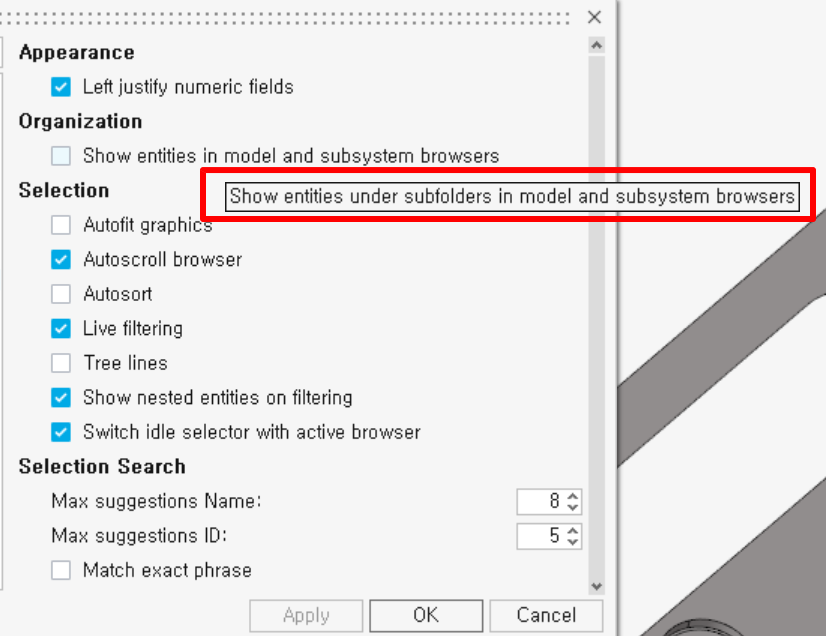
여기까지 Model Browser 세팅 방법에 대해 알아보았습니다.
다음 편에서는 ‘Node 크기 조절 세팅 방법’에 대해 알아보도록 하겠습니다.
> 이전 글 : [연재글 : 누구나 쉽게 시작하는 HyperWorks 쉬어가기 – Mouse Setting]