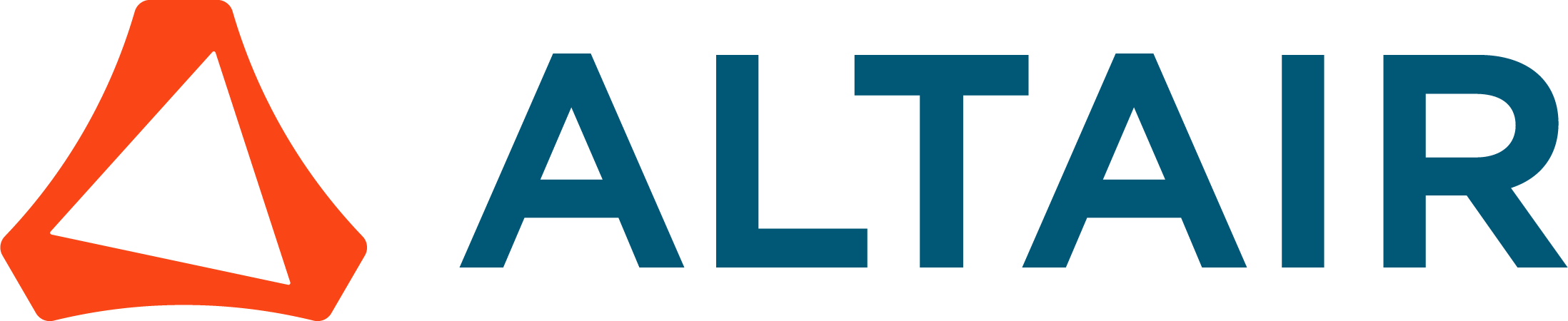Start using Altair Simulation Software
This article is an overview of the start-to-finish process for new users on how to download, install and validate the license for Altair Simulation products. We will cover a few of the most used applications only, however this process applies to most of the Altair Simulation product lineup.
The process will be divided into three different sections:
- Logging into the Marketplace and downloading installation packages.
- Installation process.
- License validation.
How to download Altair Simulation Software
All of the latest Altair Simulation + Altair Partner Alliance products are attainable from the Altair One Marketplace.
To log into the portal, users are required to log in by using their Altair One account credentials. If you don't have an Altair One account yet, you can register here.
Once registered, proceed to log into the Marketplace and this is what you will find:

Note: Applications you see may differ according to suite availability.
In the left side of the window you will see the filtering section. In there you will be able to filter applications by suite, product groups, solutions, OS, etc. As well as search for specific applications by using the search bar at the top.
Once you spot the application you need, select it by clicking on it once and the information section will show up to the right of the window. In this section you will see the Info, Download and License Manager tabs. The Info tab gives you a short description of the product details with a link to the "Learn more.." page about the specific product. The Downloads tab, as its name suggests, will show you the installer packages available for download. The License Manager tab will show you the latest versions of the Altair License Manager, the application that is used to set up on-premises servers.
The installers to download will depend on the specific applications you would like to use. In the table below you will find the packages you need to download for a few apps combinations.
| Product | Package |
| HyperMesh, HyperView, HyperGraph, HyperWorks, HyperStudy
| Desktop |
| HyperMesh + OptiStruct, RADIOSS, MotionSolve, Multiscale Designer | Desktop + Mechanical Solvers + Simulation Products Installer* |
| SimLab | SimLab + SimLab Additionals
|
| Inspire | Inspire |
| MotionSolve, Compose, Activate | Desktop + Mechanical Solvers + Compose + Activate + Simulation Products Installer* |
| AcuSolve | Desktop + CFD Solvers + Simulation Products Installer* |
| Flux, FluxMotor | Flux |
| Feko, Winprop | Feko |
* The "Simulation Products installer" (previously known as the Master installer) is the package that allows you to install multiple applications packages in a single process. You can find this package for download in the Related Downloads section below the specific application packages. In order to use it, place all the files together in the same directory and execute the Simulation Products installer only (hw2023_win64.exe or hw2023_linux64.bin), this installer will detect other packages and will allow you to install them in the same process.
How to install Altair Simulation Software
- For a single package, run the installer package and follow the installation steps.
- For multiple packages, place them all in the same directory along with the Simulation products installer (Master installer), then execute only the Simulation Products Installer and follow the steps. You will get to the "Choose Install Set" step that shows the detected packages available for install, make sure that all the desired packages are selected.
One of the installation steps may ask you to choose between local or server installation of the software. If you plan on using the software on the machine where you are installing it, select Local install.
How to activate your software - Managed Altair Units
Once you have installed all the applications you need, you will need to perform what is called a machine authorization to either authorize a single user on a machine or a full system to use your Managed license. There are a few methods on how to authorize your machine, you will find the detailed instructions for each one of these methods at the articles listed below.
1. Accessing an Altair License from an Application.
The default method of validating the software with your managed license is directly from the application's License Setup dialog.
Here is a table containing the specific applications you can use to validate your Managed license depending which applications you have installed.
| Installed Software | Application to use for license setup |
| HyperMesh, HyperView, HyperGraph, HyperWorks, HyperStudy, OptiStruct, RADIOSS, MotionSolve, Multiscale Designer
| HyperWorks |
| SimLab | SimLab |
| Inspire | Inspire |
| AcuSolve | HyperWorks CFD |
| Compose | Compose |
| Activate | Activate |
| FluxMotor | FluxMotor |
2. Accessing the Altair License from the Altair License Utility.
If the specific application does not have a License Setup dialog, you can use the Altair License Utility or "almutil" application in order to authorize your machine.
3. Accessing the Altair License from the Altair License Utility on the command line.
If you want to run the almutil application from a command line session, you can follow the instructions on this article. This alternative allows the user to perform a system-wide authorization, as well as the anyhost authorization method, which is the recommended option for clusters and classrooms.
These three articles explain in detail the different alternatives on how to authorize your machine for Managed license usage.
On-premise Altair Units licenses
Alternatively in case you have an on-prem Standalone license you can read the following article on how to set it up: Configuring a Standalone License.
And if you just received an on-prem Server license you can read this article on how to install the ALMv15.0 and configure your license: Installing Altair License Manager Version 15.2 on Windows; or in case you received a new license file and want to replace an older license you can check this one: Replacing a Network License File on the Server Machine.
Remember that in case you experience any difficulties along this process, you can contact Altair Support at the landing page of Altair Community.