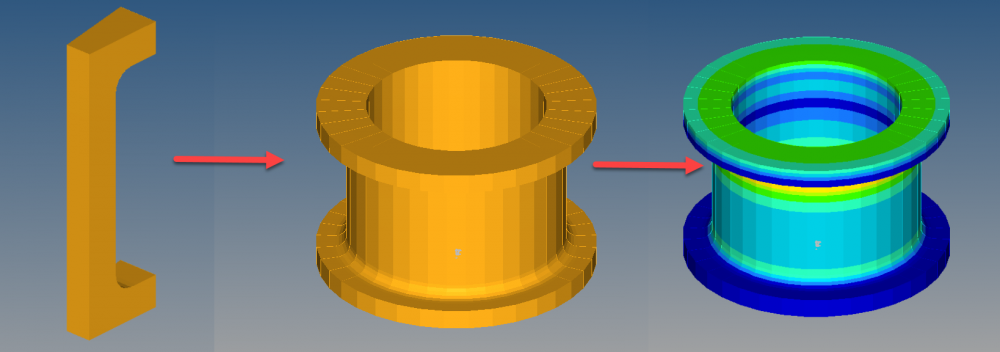CAEでは計算時間を短縮するテクニックの一つとして、対称条件を使う方法があります。
モデルも拘束条件も荷重条件も対称であれば、計算モデルを対称面で切って1/2や1/4にすることで、必要なメモリや計算時間を大幅に削減することが可能です。
面対称だけでなく、周期対称や軸対称の構造モデル化もHyperMeshで可能です。
ここでは、対称条件モデルを作る上で必要なモデリング&ビジュアライゼーションテクニック(下記1~3)をご紹介します。
1.メッシュを作成する範囲は構成対象の一単位とする
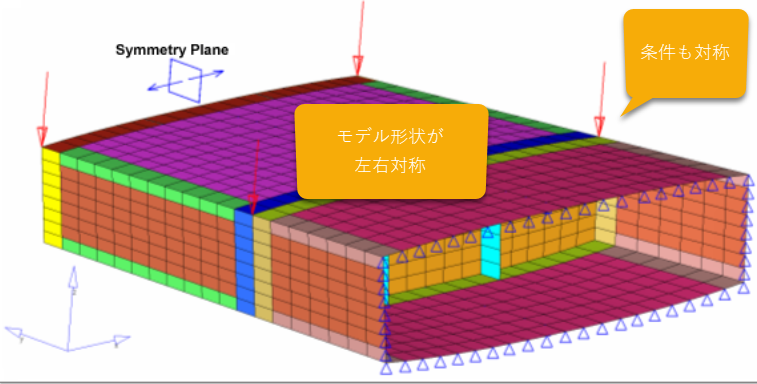
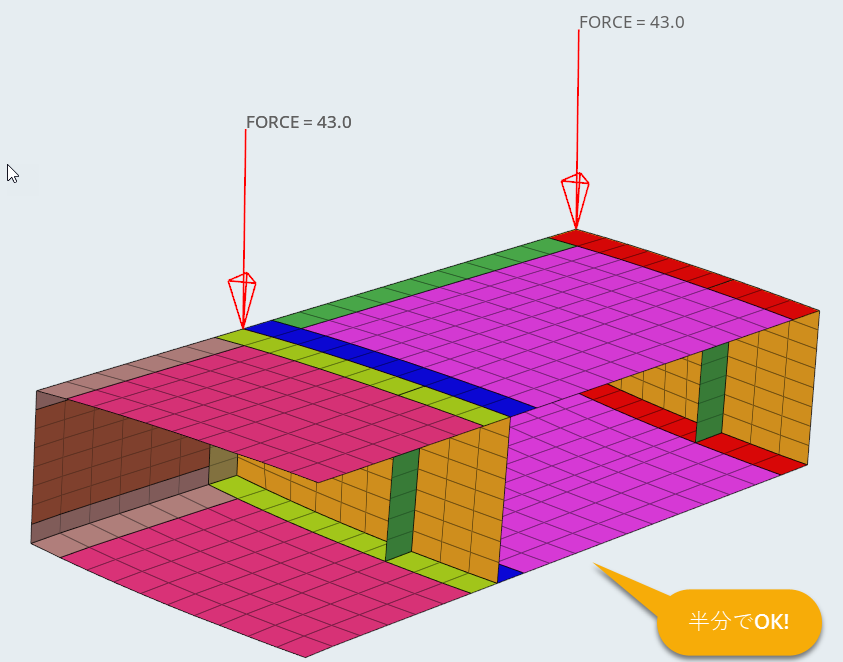
たとえば上記の様に左右面が対称の場合、片方のみの領域にメッシュを作成します。
もとのジオメトリ情報が面データであれば、メッシュを切る前にあらかじめ対称面で区切っておくなどしておくとメッシュが作成しやすいです。
ジオメトリを面で区切る処理に使われる操作は
geometry > surface (solid) edit > trim with plane
<?xml version="1.0" encoding="UTF-8"?>
2.対称性を考慮した境界条件を付与する
上記例の場合、YZ対称メッシュなので、境界部分に拘束DOFを156(X並進とY軸回転Z軸回転を拘束)と指定して設定します。
<?xml version="1.0" encoding="UTF-8"?> 。
。
この処理に使われる操作は
Analysis > constraints
<?xml version="1.0" encoding="UTF-8"?>
3.フルモデル表示で解析結果を確認する
モデルは最小単元の計算範囲ゆえ、フルモデルで作った場合に比べて短時間で解析の結果が確認できます。
このモデルによる結果を、表示上フルモデルで確認したい場合は、HyperViewのsymmetry機能で表示が可能です。
この処理に使われる操作は
HyperView > symmetry
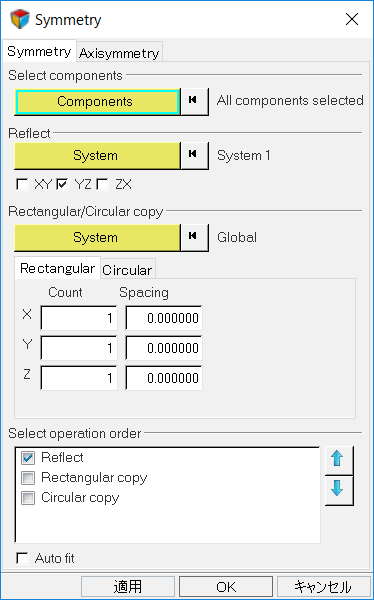
対称モデルはほかにも周期対称や軸対称もあります。
いずれも、最小単元の領域にメッシュを作成し、境界部分に適切な条件を付加することで表現できます。
以下の対称モデルの場合の例
左側:HyperMeshで1/36解析モデルの作成、中央:HyperViewでフルモデル表示、右側:結果値マップ
<?xml version="1.0" encoding="UTF-8"?>