Inspire Products Student Edition Installation and License Troubleshooting
What Computer Systems Will the Software Work on?
- Inspire Products will only run on the Windows operating system. (note Inspire Studio and Inspire Render are the exception which will work on Mac)
- If you have a Mac computer with plenty of spare hard drive space and RAM; you can install a Windows operating system emulator and then install the Altair Inspire software to run on the Windows Emulator.
- Another option for some could be to install windows in parallel using boot camp, and use the windows version of the software. Apple support has all the details on this, https://www.apple.com/in/support/bootcamp/. When you run it in windows you may need a new license file for the windows ID.
- If you have a Linux computer, you may be able to set it up as a dual boot system to run Windows or install a Windows Emulator for Linux. I would only recommend this if you have plenty of computer hard drive space, computer memory, and the patience/knowledge to troubleshoot getting this to work. I would not be able to help.
I am having problems with the hostid tool for the software request
- When running the hostid tool for the software request, I get all zeros for the id or the tool will not run.
- The host ID is the Physical Address (or MAC address) of the main network adapter.
- Open a “Command Prompt” Window on your Windows PC. To do this; type “cmd” (without the parentheses) in the search line at the bottom left of your screen, and press enter.
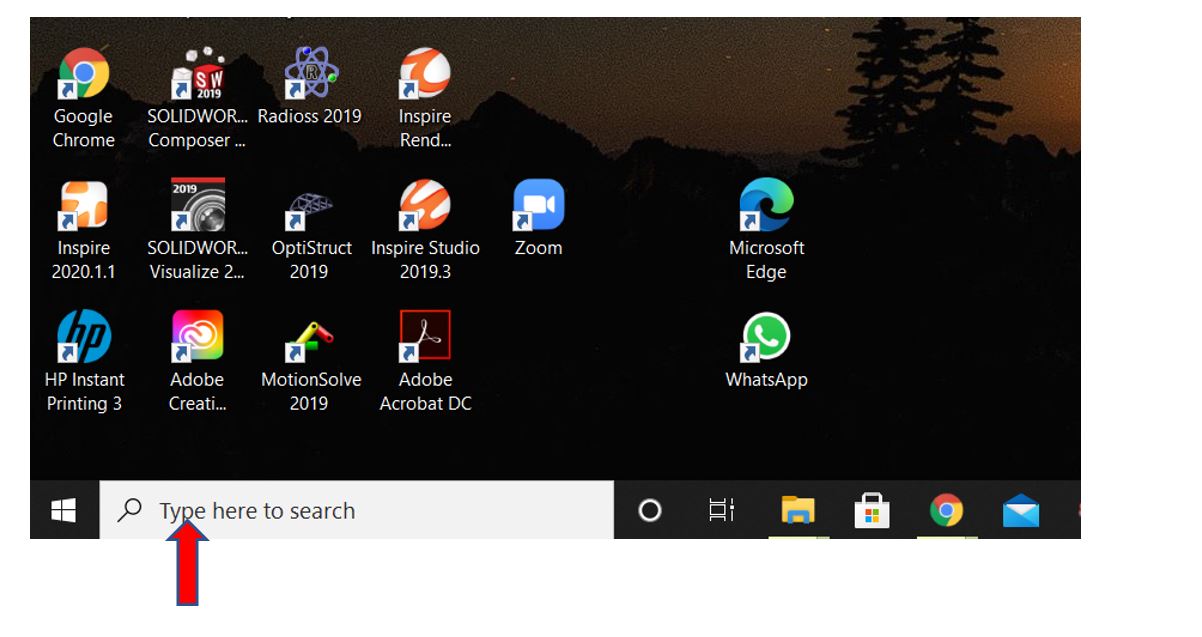
Type “cmd” (without parentheses) and hit enter
- Command Prompt Window will look like this:
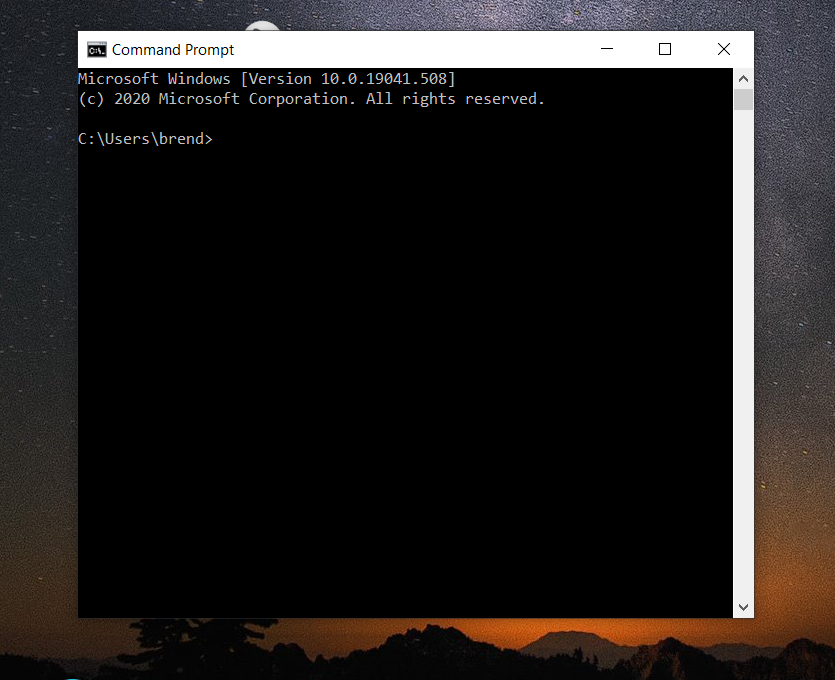
- Next, type “ipconfig/all” at the command prompt and hit enter
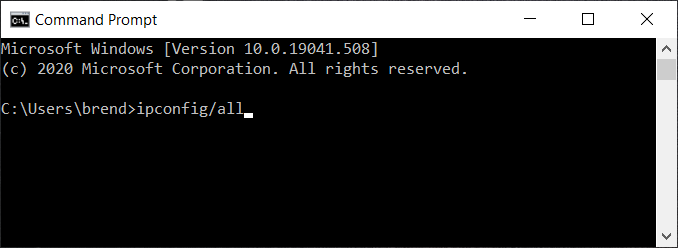
- Depending on your, computer, you will get a list of network hardware information that looks something like the images shown below.
- If your command prompt window is small, you will need to scroll up to see all the information. Look for the heading: “Ethernet adapter Ethernet”. The Physical Address listed under this heading should be your hostid.
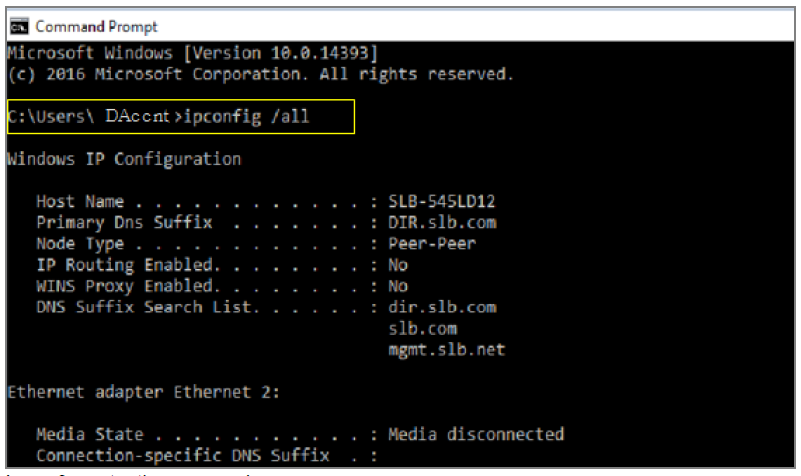
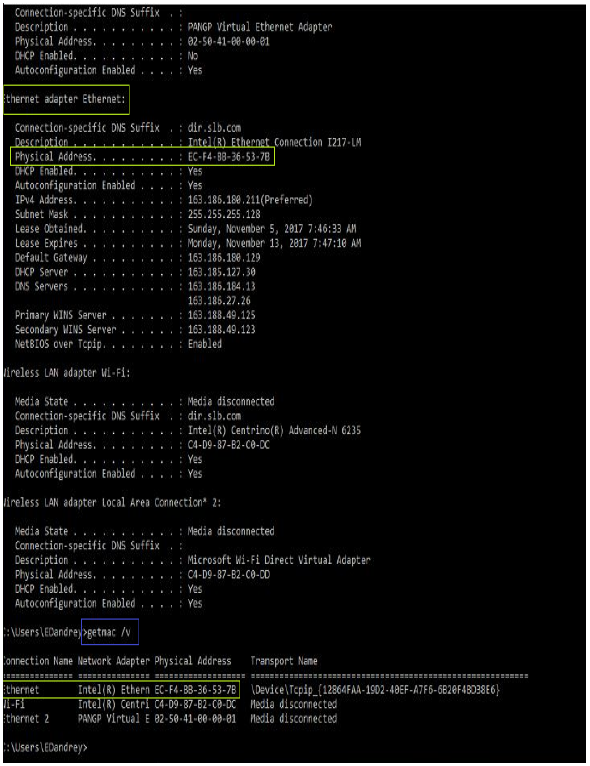
If you do not see a listing like above, a sure-fire way is to use the address under Wireless Adapter LAN Wifi
I have typed ipconfig/all at the command prompt and I have too many choices
- Try typing: getmac/v
- This should return a shorter list of hardware information. The 12-digit code on the Ethernet line should be your hostid. See below.
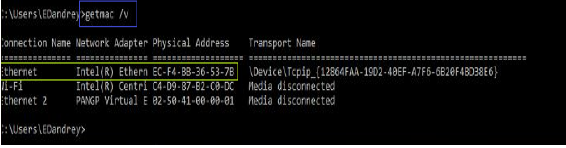
I have submitted my form to Altair but have not received a reply.
- You should get a verification email send back to you almost immediately; pick the link and verify your email address. If you do not get this request, then look in the SPAM or junk folder. If you do not have a reply within 5 minutes, email altairuniversity@altair.com to check the system.
- The next most common issue is there is a typo in the email address. If that happens, just submit another request.
After verifying your email, you should receive links to the download site and a license file within 24 hours (typically much sooner).
The Altair Software Downloads Site shows many options. What do I download?
- Altair Inspire is listed under “Solvers, Optimization & Manufacturing”
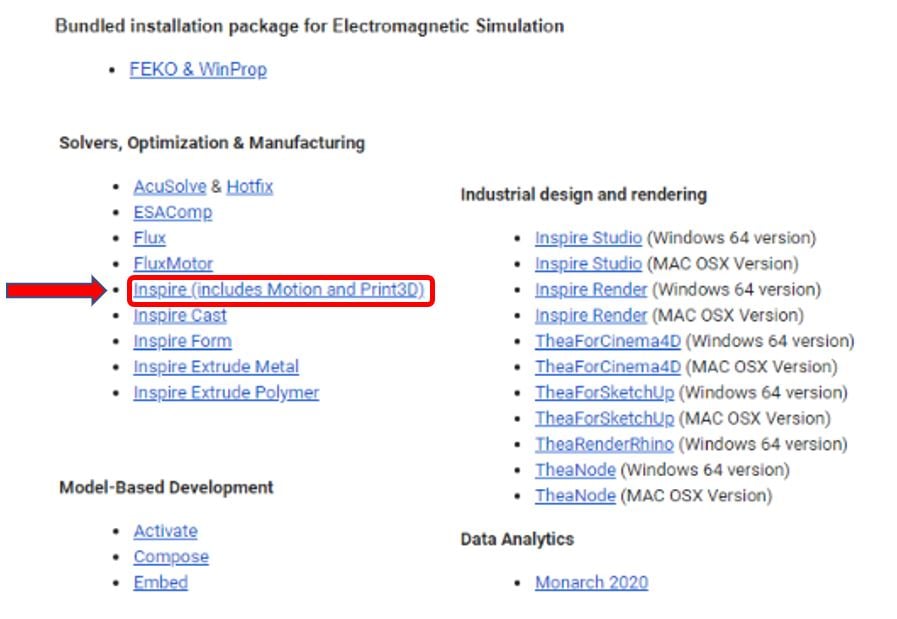
Can I install the Software on a Secondary Hard Drive
- The Altair Inspire Installation files need 7.41 GB. Make sure you have enough room on your hard drive for this installation.
- You can install the software on a secondary drive or an external drive. As long as the drive is connected and running the software should work.
- If installing software executable files on a secondary or external drive; you may want to create a “Program Files” folder like on your “C” drive. Then install the software in this folder. This is not necessary but might be good housekeeping practice.
Here are some common problems activating the license file.
- The license file should be placed into a folder that will not be moved or changed. Every time the software starts up, it will look for this file to verify your license so you cannot move the file around on your computer.
- Place the license file into the Altair_installation_directory/security folder. The programs automatically look here and as long as its named correctly then you will be all set.
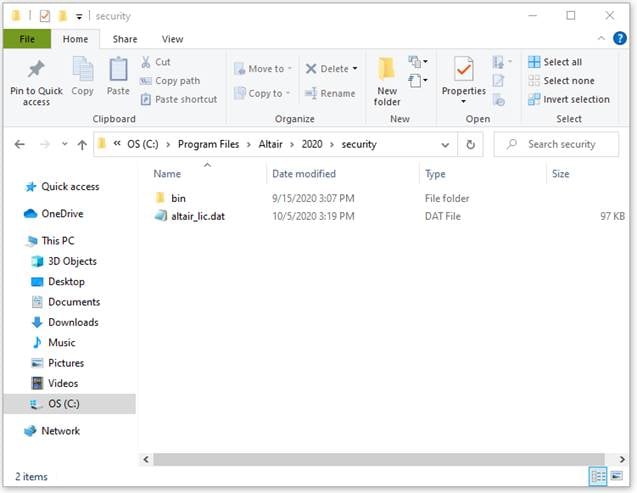
Default location of the Altair Security Folder shown above.
- The file should be named: dat
- By default, Windows does not always display file extensions like the “.dat” in this name.
- Make sure you do not add a second .dat to the name.
- One common error is the license file is named: dat.dat by mistake.
- You can turn on “View file name extensions” to verify the name is correct.

- The next most common error is that the hostid used has a typo or was the wrong one. In either case, if you open up the license log file, you will see an error -10 Wrong hostid near the bottom of this file. If this happens, then just resubmit another request with the correct id or another Ethernet address.
- Students can submit up to 5 requests, in special cases this limit can be increased.
My computer will not let me place a file in the Programs Folder on the C-drive; I do not have the proper administrative privileges on my PC. Or, for some other reason, you do not want to put the file in this folder.
- You can just browse to the license file in the license set up window > and click activate.
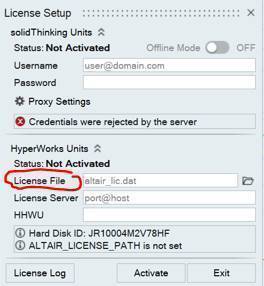
- Place the license file in some other folder that you will not move or change the name. Then you need to define an environment variable in your control panel to point the software to this license file.
- The final step is that you need to direct the Altair software to the location of this license file. This is done by setting an Environment Variable. Follow the instructions below to set the Environment Variable.
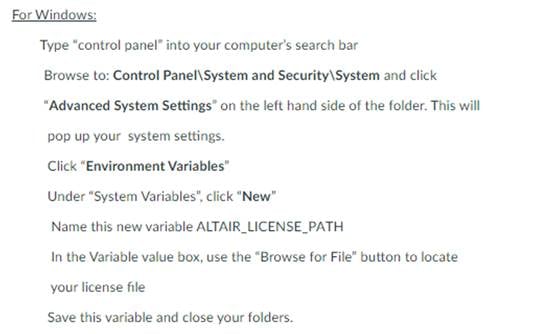
Thanks to Dr. Brendan O’Toole at UNLV for contributing the information for this troubleshooting guide.