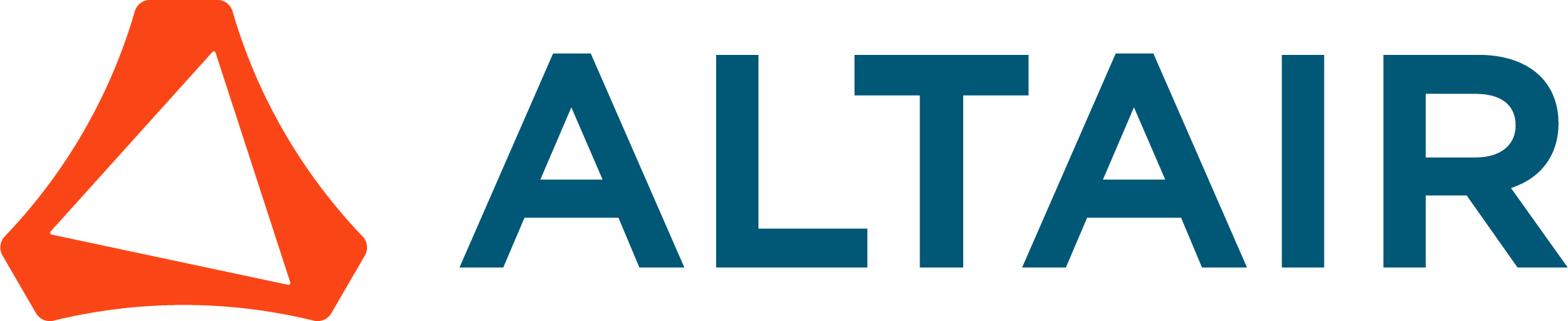HyperStudy Tips and Tricks: #14 - Know Everything about the HyperStudy-Flux Connection
Either you are a confirmed or a new user of the HyperStudy-Flux connection, this blog is a good one for you. Here you will get an overview of the capabilities of this connection and learn good practices in using it.
The HyperStudy-Flux connection setup includes the following steps:
-
Generate a coupling component for HyperStudy
This step is performed in Flux (2D, 3D) using a dedicated command within the menu Solving. A dialog window allows to select the component Inputs (geometric and/or physical parameters) and Outputs (I/O parameters of formula type, sensors). One can also select a solving scenario (compulsory for Transient analysis), a pre-processing python file and a post-processing python file. Then, click Ok allows to export the selection in a file (*.F2HST) and duplicate the initial model (*.F2HST.FLU).
-
Setup a Flux connection in HyperStudy
You can either add a Flux model type and then browse the *.F2HST or simply drag & drop the *.F2HST into the GUI. Then click on Import Variables to populate the model Inputs and Outputs into HyperStudy. Finally, a Run Definition test allows to validate the connection consistency.

The HyperStudy-Flux connection enables you with the following capabilities:
-
Drive Flux automatically
HyperStudy implements a mechanism to launch Flux in batch and drive the model automatically. At each evaluation of a DOE or Optimization, the initial Flux model (*.F2HST.FLU) is opened, the parameters are updated, a pre-processing file (if any) is executed, the model is meshed and solved, a post-processing file (if any) is executed and the results are recovered in HyperStudy.
-
Use Dynamic memory mode
You can either set Dynamic memory mode from the Flux Supervisor options prior to generate the coupling component for HyperStudy or enable it directly from HyperStudy by setting -memsizn3_mb and -memsizc3_mb to 0.

-
Execute concurrent Flux evaluations
The option Multi-execution allows to manage (increase/decrease) the number of concurrent Flux evaluations.
Multi-execution=1, Flux's default behavior to use multiple cores is enabled
Multi-execution>1, Flux is asked to use single core. This can be overridden by providing -fluxncores

-
Launch multiple models in parallel
The option Multi-Model parallelism allows to run multiple independent models concurrently.

-
Open a Flux model from HyperStudy
At each evaluation the solved Flux model is saved under the run folder and can be loaded in Flux by double-clicking the open_model.bat. For instance, you can open the optimized design in Flux.

Good practices in using the HyperStudy-Flux connection:
-
Test the preprocessing and post-processing files in Flux prior to go in HyperStudy
This allows to detect and fix eventual errors in these files before executing them from HyperStudy.
-
In case of failed evaluations check the Flux log file or edit the task_exe_stderr.txt
Generally, the failures are due to errors that occured in Flux such as error in executing the post-processing python file; error in updating the parameters leading to unfeasible geometry; non-convergence of the simulation;...
-
Use Flux in dynamic memory mode
In addition to use optimally the hardware resource this can allow you to run more concurrent evaluations by reducing the memory required for each one of them.
-
Use HyperStudy archive to share your study with someone or to move it at another location
Was this helpful? Let us know your feedback!