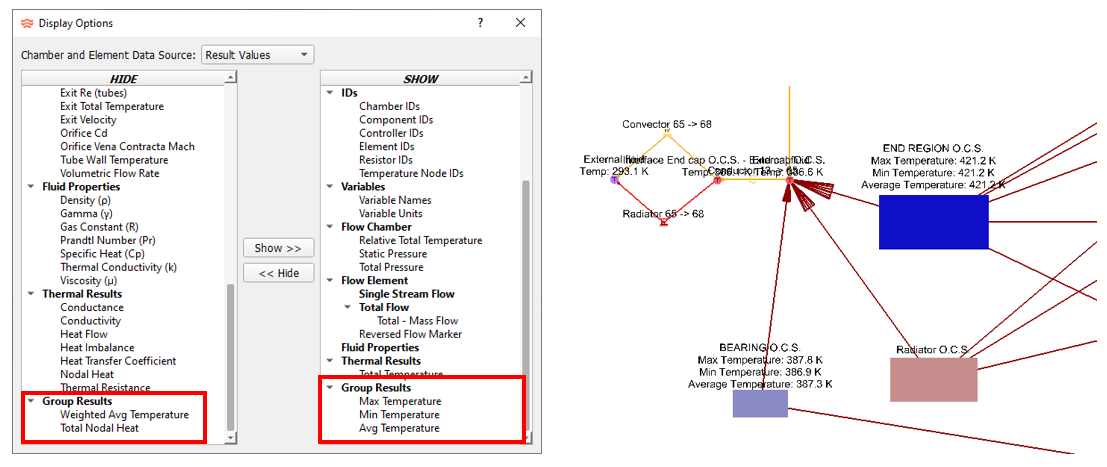Flow Simulator (FS) models can contain hundreds or even thousands of chambers, elements, thermal nodes, and resistors. Creating groups is a powerful way to organize and visualize these items in large models. Read this article to learn more about creating and managing groups.
Grouping overview
The Flow Model Browser and the Thermal Model Browser both support item grouping. Although flow and thermal groups are managed separately, the process for creating, editing, and displaying these groups is the same. Note that flow items cannot be included in thermal groups and vice versa. Each item can belong to the master group and one additional group.
In addition to improved model visualization, grouping can also facilitate item selection for multi-editing. Multi-editing allows you to edit common inputs for multiple modeling items simultaneously. For instance, by selecting two tube elements, you can change their lengths to the same value in the property editor. If certain items are frequently selected for multi-editing, isolating them in a group can make the selection process much more efficient.
Managing Groups
Groups are managed using the modeling window and the model browsers.
The modeling window is used to create groups and add or remove items from them.
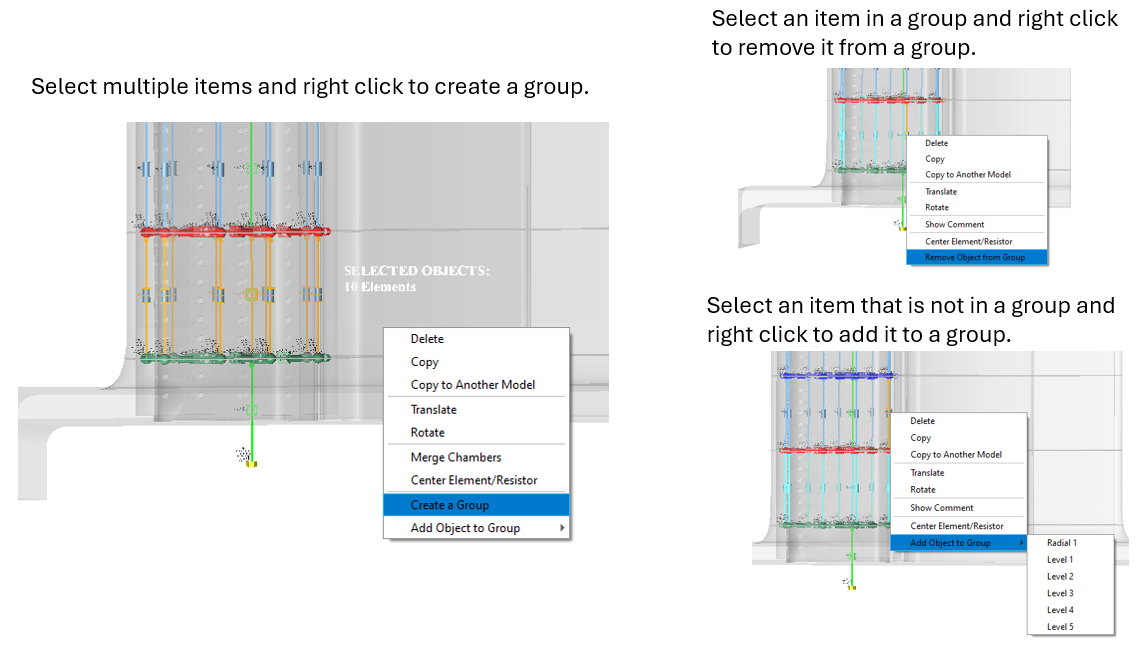
The group can be renamed, and the group block resized in the property editor. Double click on the group block to expand/collapse the group.
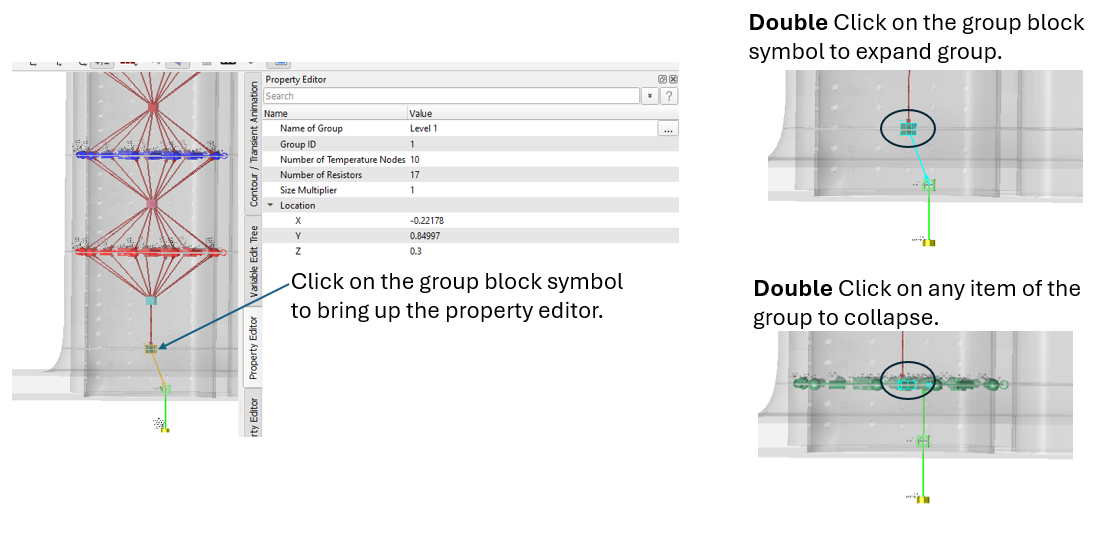
Use the flow and thermal browsers to list group items, show/hide/isolate groups, and to control group colors.
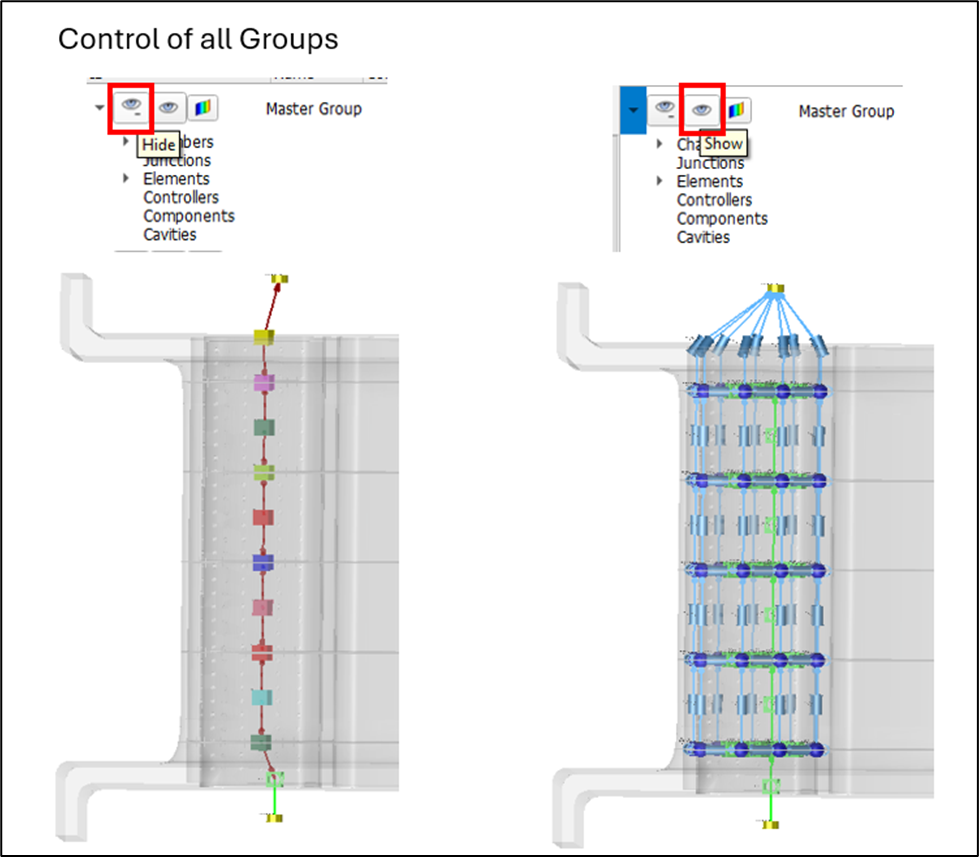
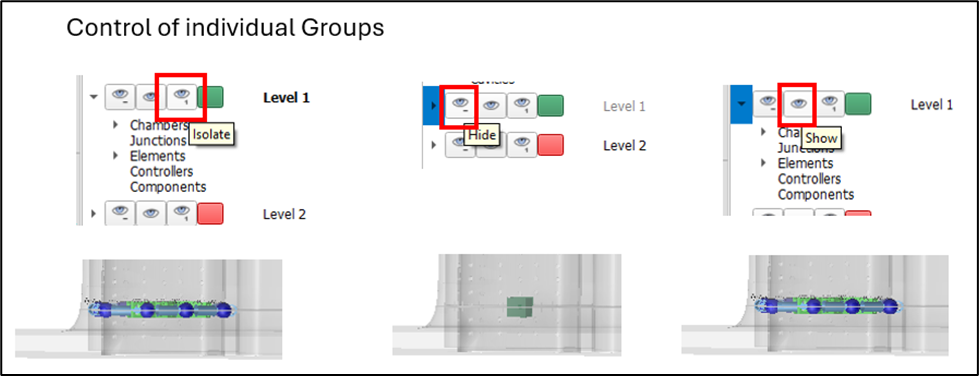
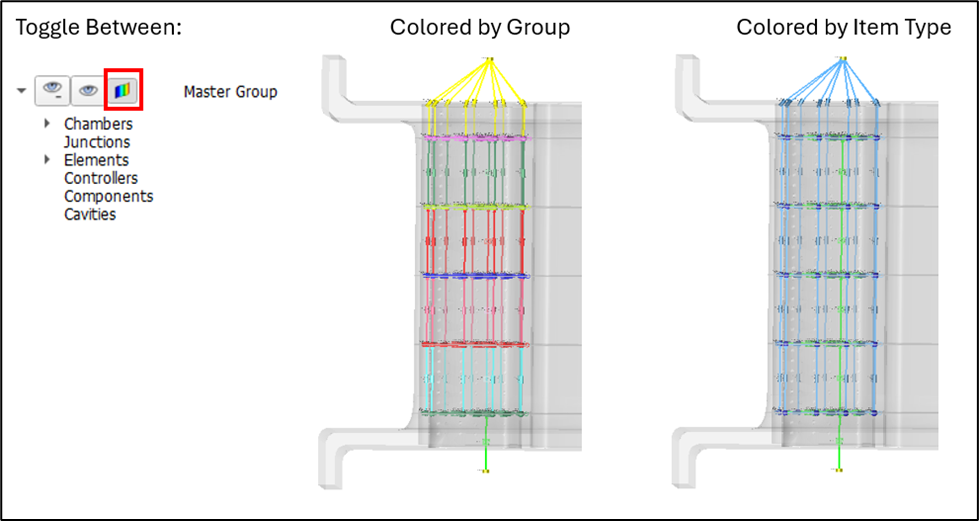
The lines connecting groups can be toggled on and off. Turning the group lines off can reduce visual clutter for larger models.
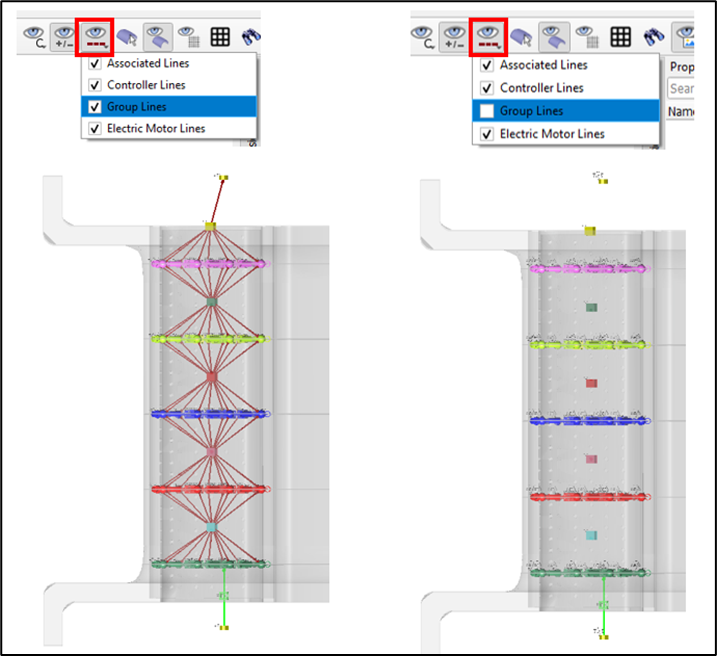
Post-Processing with Groups
Thermal Node results can be post-processed for the group. For instance, the maximum, minimum, and average temperatures of all thermal nodes in the group can be displayed above the collapsed group block. More group post-processing is planned for future releases.