This article describes how to activate Altair SLC manually with a Managed Altair Units license (where the License Server is hosted by Altair).
Here we cover the client/server configuration where Workbench is installed on multiple user desktops and Altair SLC is installed on a shared server. Note that it is the server that checks out the Altair Units licenses, not the Workbench.
The simpler single-user configuration is discussed in a separate article here: https://community.altair.com/kb_view.do?sysparm_article=KB0121625.
1. Altair One Registration
If you have not registered yet on the Altair One portal, ask a user with Altair license admin role at your company to add you as a user at https://altairone.com, or register your own account at https://altairone.com/register.
You will receive an email from Altair with a link to activate your Altair One account. Click the activation link in your email and register at the Altair One portal.
2. Download Altair SLC and Analytics Workbench
Using your registered Altair One credentials, log in and type SLC into the search box to find the SLC downloads in the Altair Marketplace. The installer is in two parts: the Workbench and the SLC component. You need to download and install both parts - the Workbench on user desktops and the Altair SLC on the server.
3. Install the application
Altair SLC installation guide can be found here.
4. Configure environment
You may wish to set this environment variable (for all users of SLC) to force the Altair One managed units to be used.
ALM_HHWU = True
On a Windows Server use the Windows environment variable controls to create it as a System Environment Variable.
On a Linux Server this can be set using 'export ALM_HHWU=True' into /etc/bashrc or into /opt/altair/slc/2024/altairslcenv.sh
5. Activate the License
When you have installed the SLC and Workbench components, please follow the steps below to activate the license.
Step 1. In your browser go to the Altair One Admin Portal at https://admin.altairone.com/ and once again log in with your credentials.
Step 2. Once logged in to the portal, navigate to User Profile > Authorized Machines. Click Generate Auth Code.
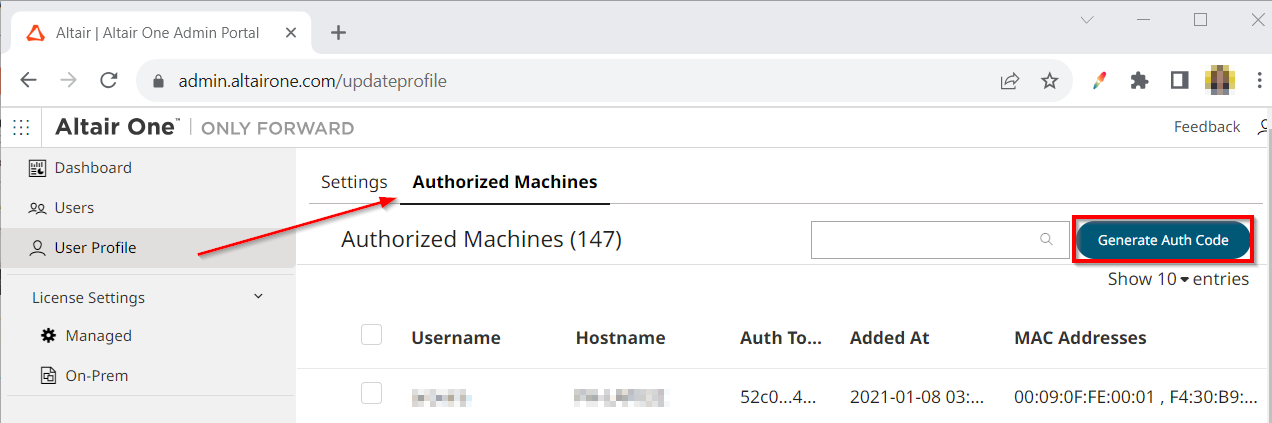
The page refreshes to display the authorization code and a countdown of time left for authorization
Step 3. As Administrator on Windows or superuser on Linux, go to the SLC installation directory’s bin folder.
Default Path in Windows: C:\Program Files\Altair\SLC\2024\bin
Default Path in Linux: /opt/altair/slc/2024/bin
Step 4. Type almutil -a1auth -code <token> -system where <token> is the code you generated in Step 2. For example:
almutil -a1auth -code XXXXXXX -system
Step 5. You will receive a successful authorization message once completed.
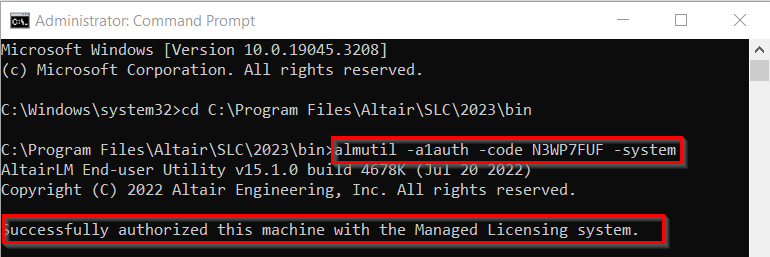
You may now connect to SLC from the Workbench and then use the Help menu > View License option to confirm the license validity.