Hyperworks Tips & Tricks
Hyperworks – Altair Compute Console (ACC)
Product Version: Hyperworks 2021 or above
Topic description: Starting from 2021 version, a new utility is included called Altair Compute Console (ACC). It replaces individual menu entries for a group of Altair solvers, including OptiStruct, Radioss, MotionSolve, AcuSolve, AMS (Altair Manufacturing Solver), SEAM and EDEM.
General Overview
The Compute Console (ACC) provides an interactive Graphical User Interface (GUI) that allows you to select input files for the solver runs. It also allows you to define run options, activate multiple processor SMP and/or MPI runs. For example, any required environment variables for OptiStruct runs are predefined when the Compute Console (ACC) is used to submit jobs.
Start the Compute Console
On Windows, the Compute Console (ACC) can be started by selecting Start > Altair 2021.2 > Compute Console.
The same utility which is available on Windows to start Compute Console (ACC) is also available on all supported platforms, but there is no interactive menu to start it from. On all platforms, ACC can be started using the command line:
<installation path>/altair/common/acc/scripts/acc -gui
Main Window
ACC automatically will select the appropriate solver based on the filename extension of that file. The choice of the solver is indicated using icons in the title bar, and in the bottom left corner of the form.
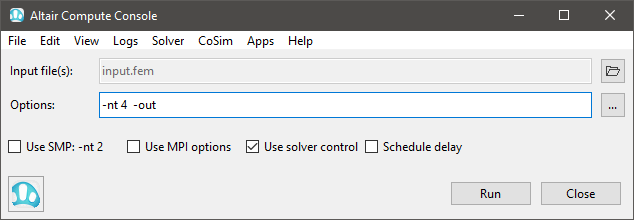
Figure 1. Altair Compute Console (OptiStruct solver is selected)
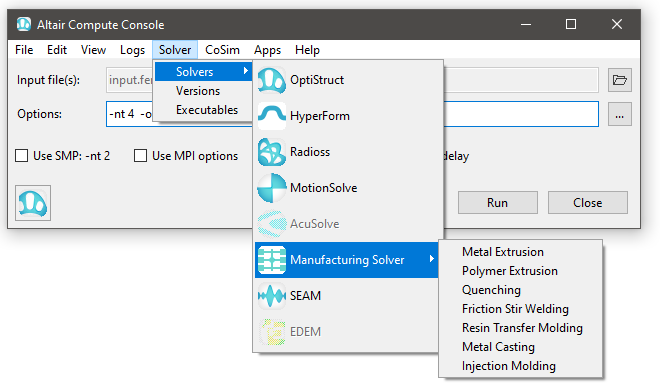
Figure 2. Supported solvers and the solver icons (OptiStruct solver is selected)
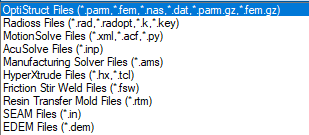
Figure 3. List of the filename extensions accepted by ACC
ACC solver view
Clicking Run starts the solver and opens a separate progress window called ACC solver view.
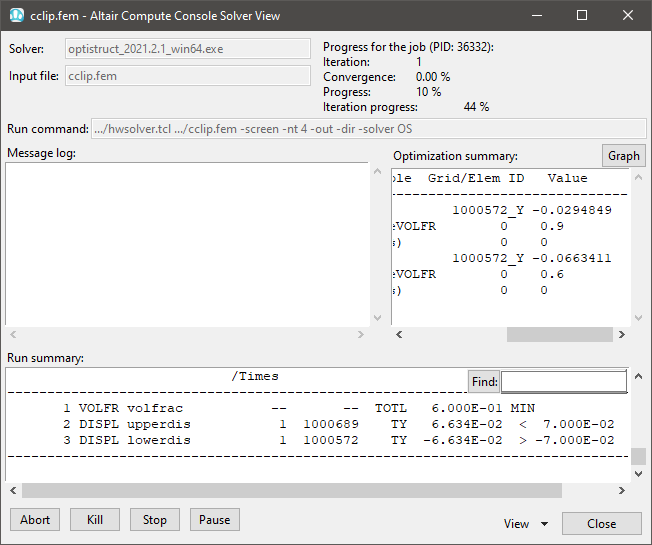
Figure 4. ACC solver view
Abort: Stops the solver immediately, even within an Optimization or Nonlinear iteration. Scratch files are NOT cleaned up. Results files are not saved further (that is, files which were generated until the abort point are left as-is).
Kill: Stops the solver immediately, even within an Optimization or Nonlinear iteration. Scratch files are cleaned up. Results files may be saved until the point of termination (depending on the result option used).
Stop: Terminate at the end of the current optimization iteration. All output files are created as if the run converged successfully.
Pause: Pause the run. OptiStruct will return the license.
Notes: Abort/Kill/Stop/Pause buttons are specific for OptiStruct, other solvers may allow different controls.
Submitting Multiple Solver Runs
Altair Compute Console maintains a history of runs executed from the main form. One of them are Job Queue. Lines showing queue in the Status column represent jobs submitted but waiting for previous runs to finish (Submitting Multiple Solver Runs).
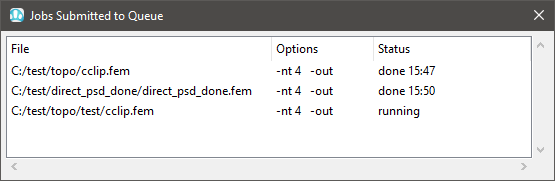
Figure 5. Jobs Submitted to Queue window (Altair Compute Console-> View-> Job Queue)
Scheduling Jobs with Delay
The Schedule delay option on the main Altair Compute Console form opens a small dialog window where it is possible to schedule time when all submitted jobs will start. Setting this delay will not affect jobs which are already running, but it will delay all jobs waiting in the queue and all jobs which are added while the delay is in effect.
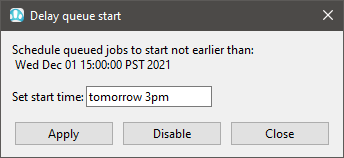
Figure 6. Schedule delay
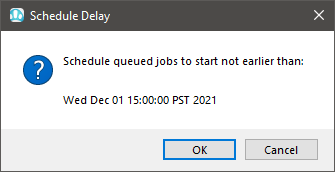
Figure 7. Schedule delay
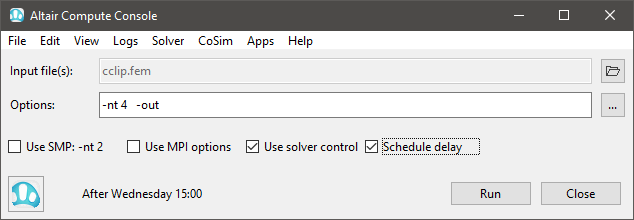
Figure 8. Using the Schedule Delay Option
- The Set start time field can be used to set the time delay in various input formats.
- Example formats - 5 minutes, 3600 seconds, 10 hours, 2 days, 6 pm, Tuesday 3 pm, tomorrow 15:00, Dec 15 8pm - are examples of valid inputs. The maximum available delay is 7 days.
For more information and to access the Altair Compute Console (ACC) help, please navigate to Help > Compute Console Manual from the Altair Compute Console (ACC) GUI.