In this article, I will discuss best practices for achieving optimal performance in HyperWorks and offer troubleshooting recommendations if you face any issues while loading or running HyperWorks directly from your computer.
- Choosing a Supported Platform and Desktop
- Checking the Installation Package's Integrity
- Supported Graphics Boards
- Post Installation House Keeping
- Executing HyperWorks from Valid Directory
- Deactivating high-level features
- Contact Support
For best practices and troubleshooting recommendations for remote execution see Achieving Optimal HyperWorks Performance on Linux – Part 2 | Remote Execution.
Choosing a Supported Platform and Desktop
Each version of HyperWorks is tested and validated on target platforms. When you download a package from the Marketplace, the supported platforms are listed. The two Linux distributions we mostly support are RedHat (including CentOS too) and Suse.
It is recommended that you run HyperWorks using one of the supported platforms.
Also, many of our users access Linux systems from remote servers or virtual machines, which genrally propose a light desktop environment (frequently Xfce or Mate). THese light desktops are generally not recommendesd for applications requing large graphical resources such as HyperMesh.
Please note we support only Gnome and KDE desktops.
Checking the Installation Package’s Integrity
Once you have downloaded a package from the Marketplace, you should check the package’s integrity before running it by reviewing its hash code. The code should be the same between the file published in AltairOne and the file stored on your computer.
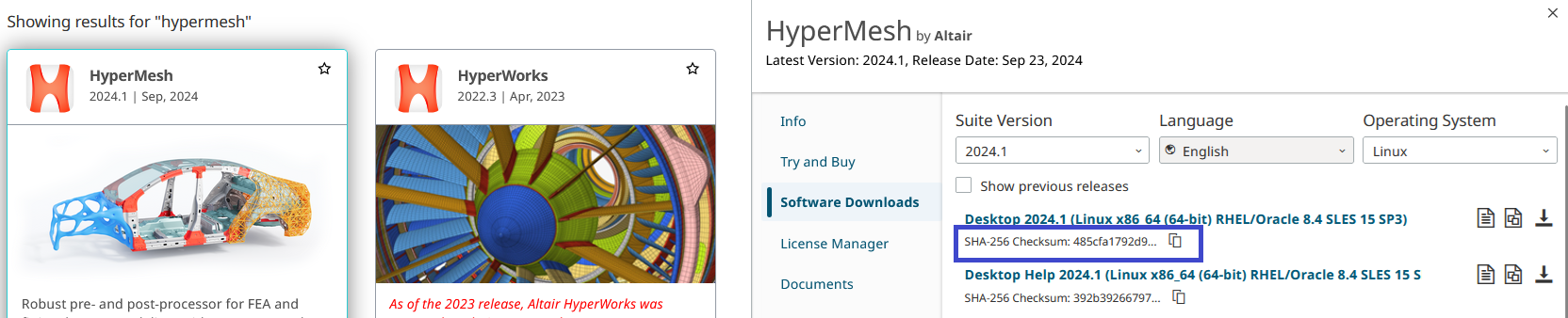
Retrieving Hash Code on from Altair Connect
To get the cheksum code on the downloaded file, open a shell, go to the file directory, and enter the command below:
md5sum filename
Compare this code to the code of the file you downloaded. If both codes are different, then the installation package is corrupted, and you will need to download it again.
Supported Graphics Boards
HyperWorks applications use high-level graphic functions which require using graphic boards dedicated to CAE applications.
First, make sure your computer has a supported graphic board (you can find a list of supported hardware in the Installation guide). If you are using a laptop, make sure the computer has an Nvidia or AMD graphic board in addition to the default graphic chipset (not supported).
Also, make sure to install the proprietary driver. HyperWorks doesn’t support MESA generic drivers.
Post Installation House Keeping
Once you have finished installing HyperWorks on your Linux computer, run the script <altair_dir>/altair/hwdesktop/utility/HWCompatibilityTool/diag_tool.sh.
Please ignore total number of errors/warnings t the end of the file (generally 0), and check the script output for:
- missing or outdated libraries, see examples below:
libXi has an older version 1.1.4-1.el8 than the requested one 1.7.9-1
mesa-libGL has an older version 9.0.0-15.el8 than the requested one 18.3.4-5
- messages related to graphic settings, especially in case of remote visualization:

Executing HyperWorks from Valid Directory
Important: To properly start HyperWorks on a Linux workstation, you need to execute HyperWorks from a valid directory.
On Linux, HyperMesh is launched by running the hm script from <altair_dir>/altair/scripts.
Do not run:
cd /altair_dir/altair/scripts
./hm
If run this way, you will receive errors as HyperWorks will try to write some files to the installation directory, where you most likely will not have write permissions.
Use the command below:
cd /home/username (or any directory where you have writing permissions)
/altair_dir/altair/scripts/hm
cd /home/user (or any directory where you have writing permissions)<altair_dir>/altair/scripts/hw
Deactivating high-level features
In HyperMesh preferences → Performance, you can switch Preset to Performance if you encounter performance issues.
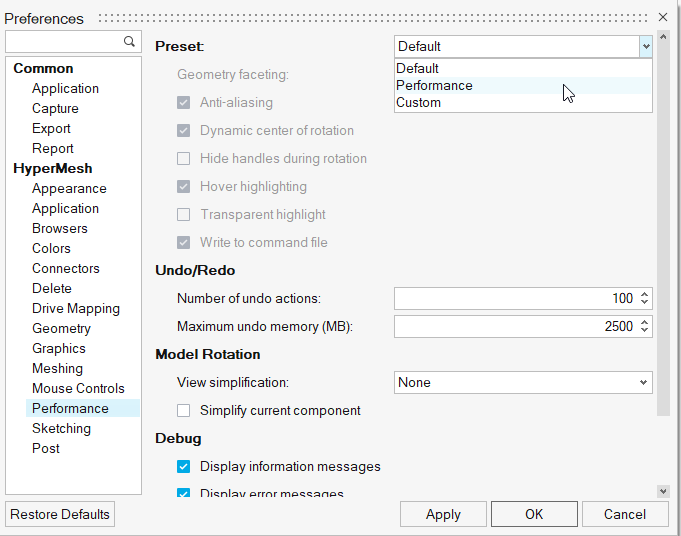
Contact Support
If you have checked all the recommendations mentioned above and are still running into performance issues, please contact Altair Support either through your local support representative or by creating a support request in the Altair Community (recommended).
In your ticket, please attach the following information:
- Screenshots of Updates Information and System Information tabs in the Updates and System Information dialog can be invoked by selecting File > Help > About HyperWorks > Updates and System Information from the menu bar.


- List of the environment variables you are using. To locate such environment variables, open a shell and enter the command env > env.txt. A text file named env.txt will be written in the directory from which you ran the command.
- Results of the HyperWorks compatibility script
<altair_dir>/altair/hwdesktop/utility/HWCompatibilityTool/diag_tool.sh